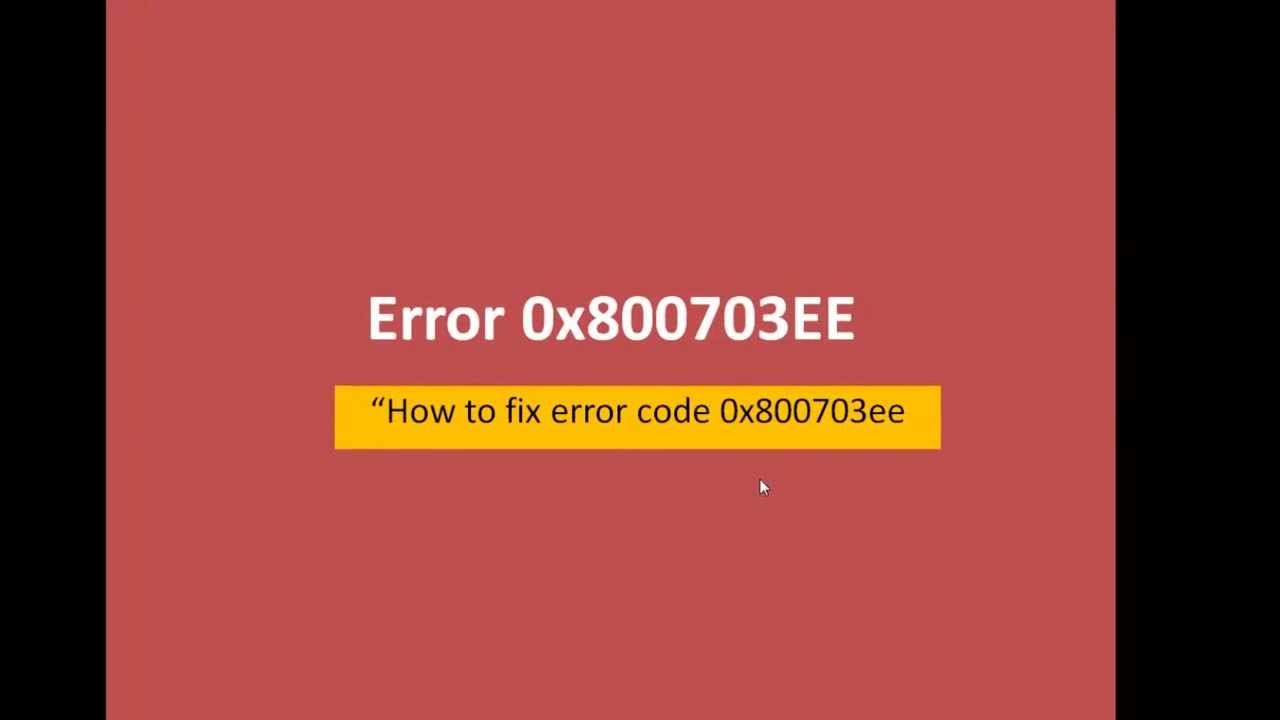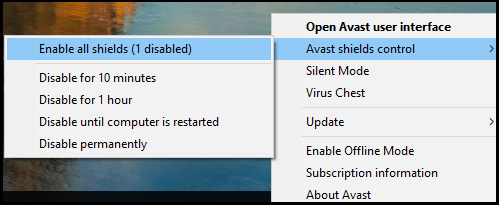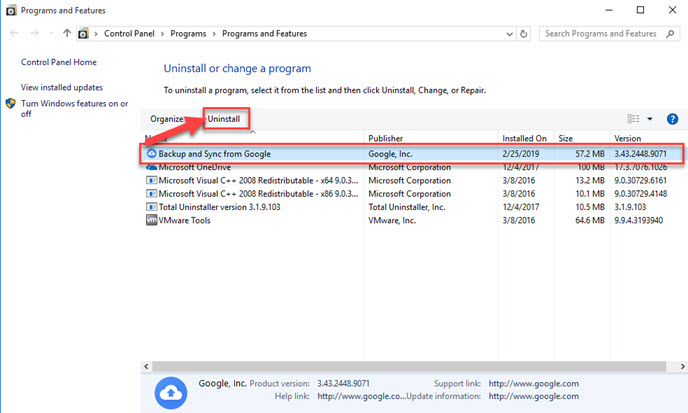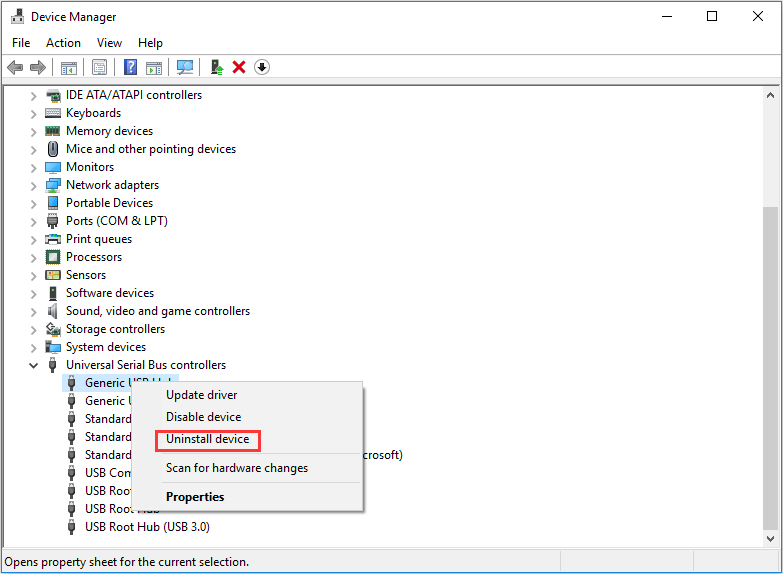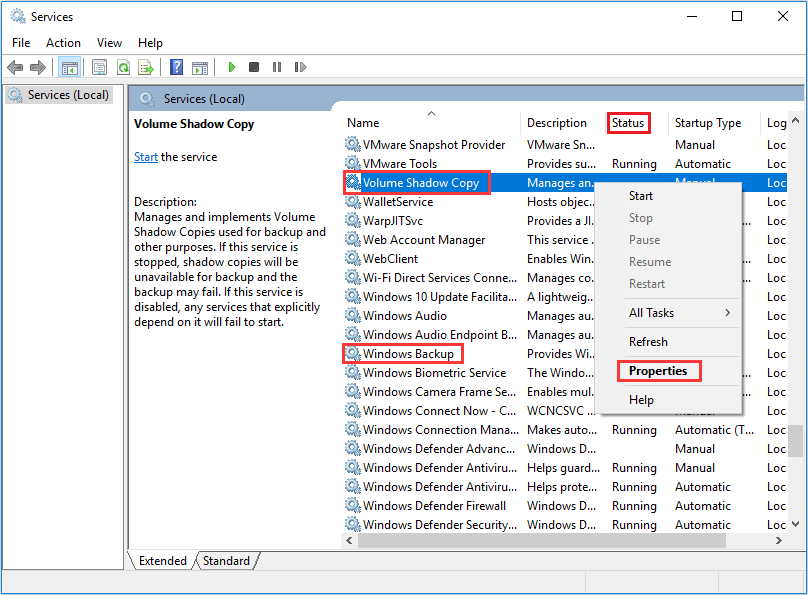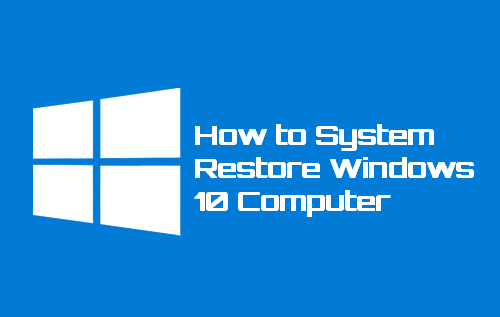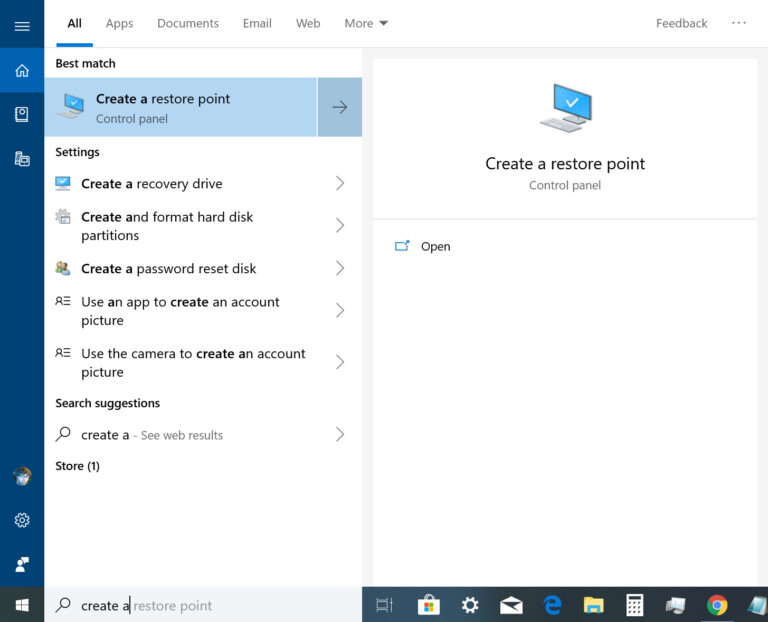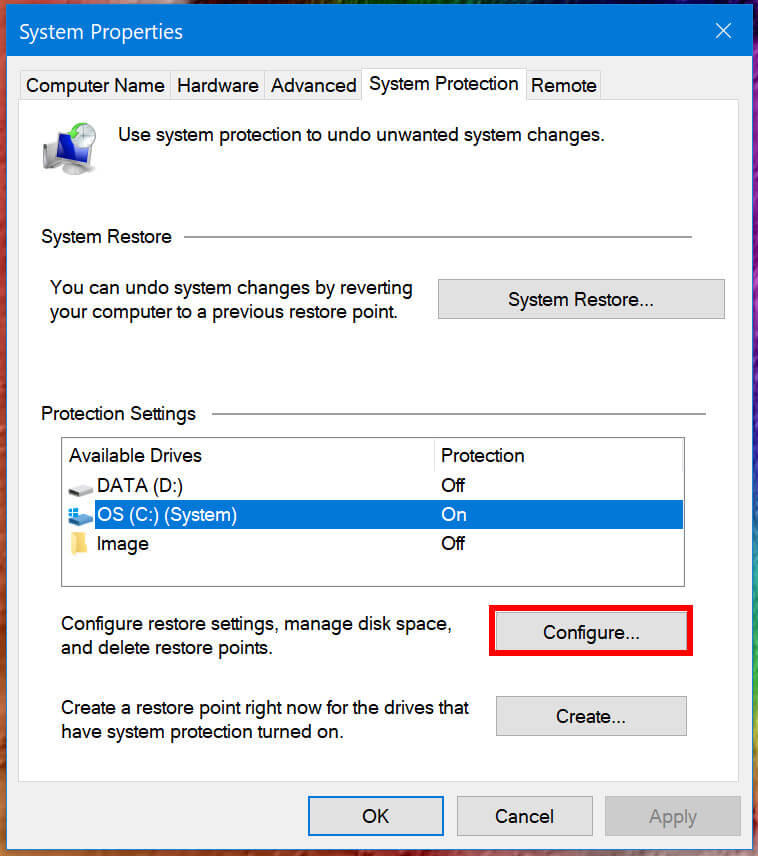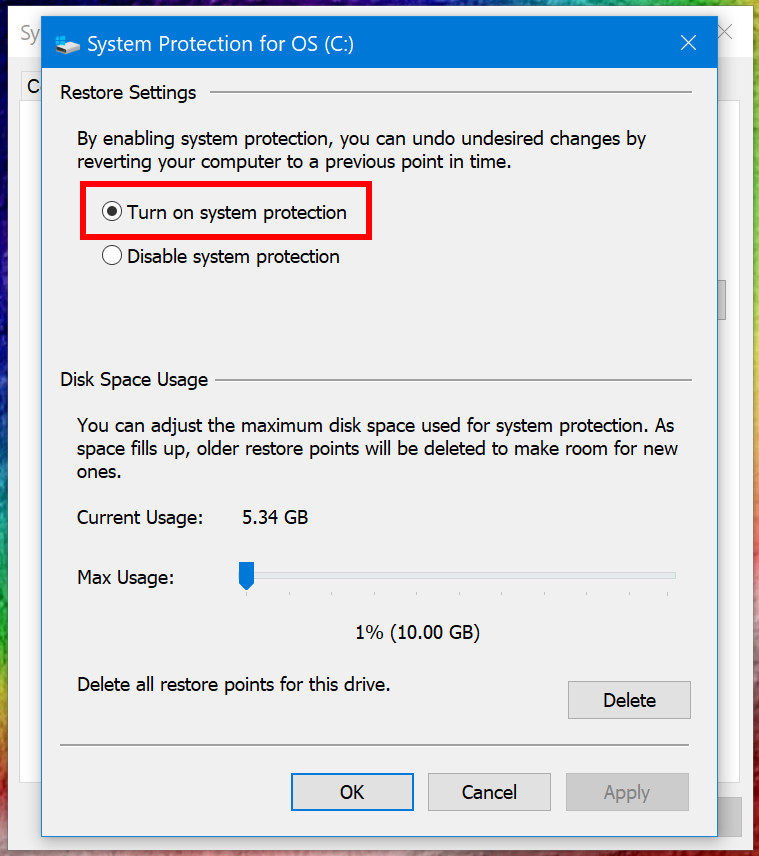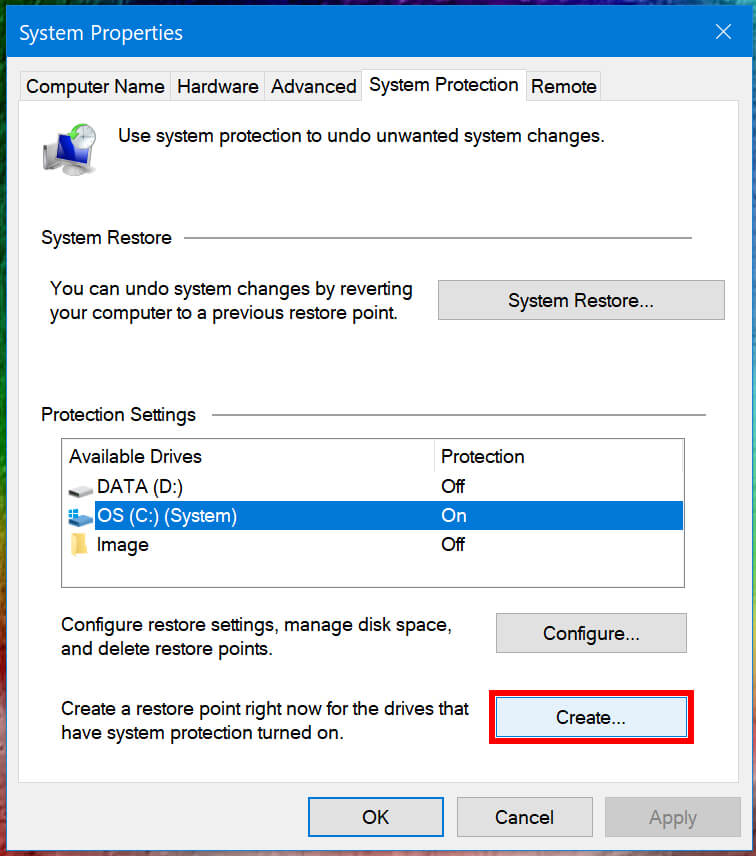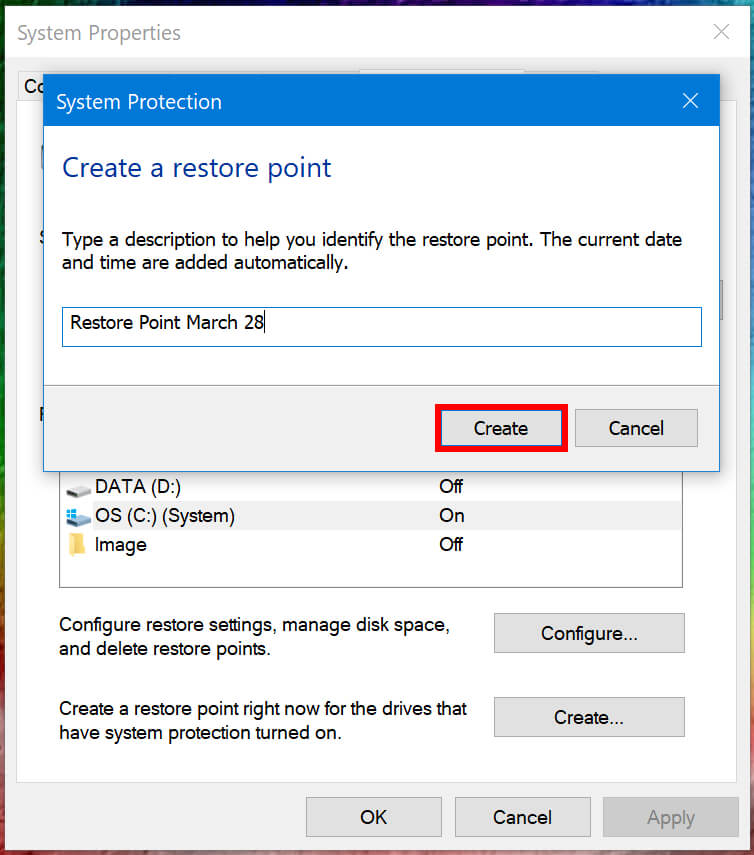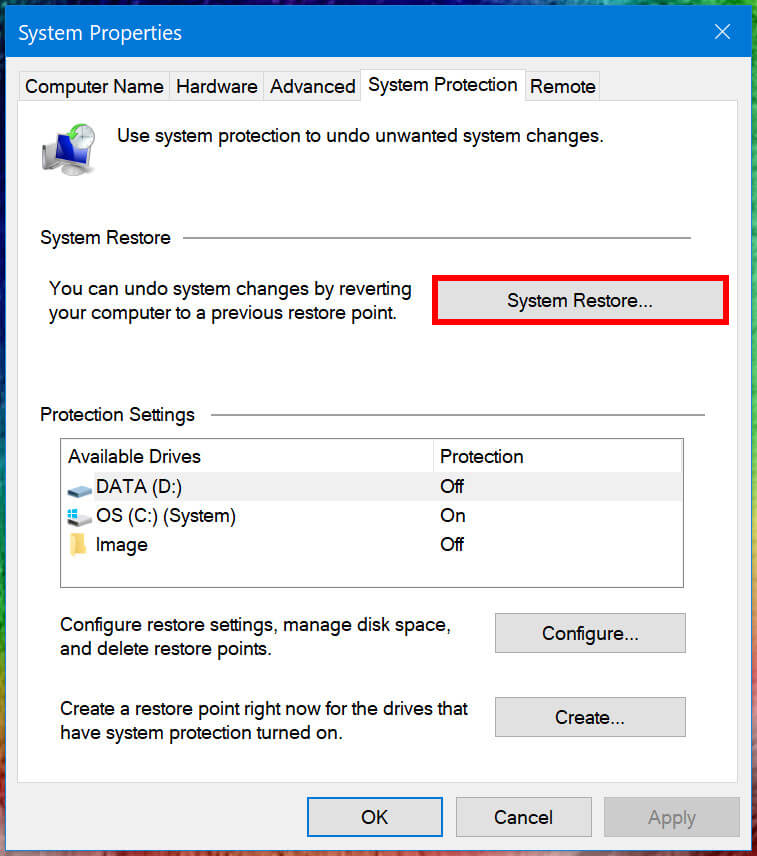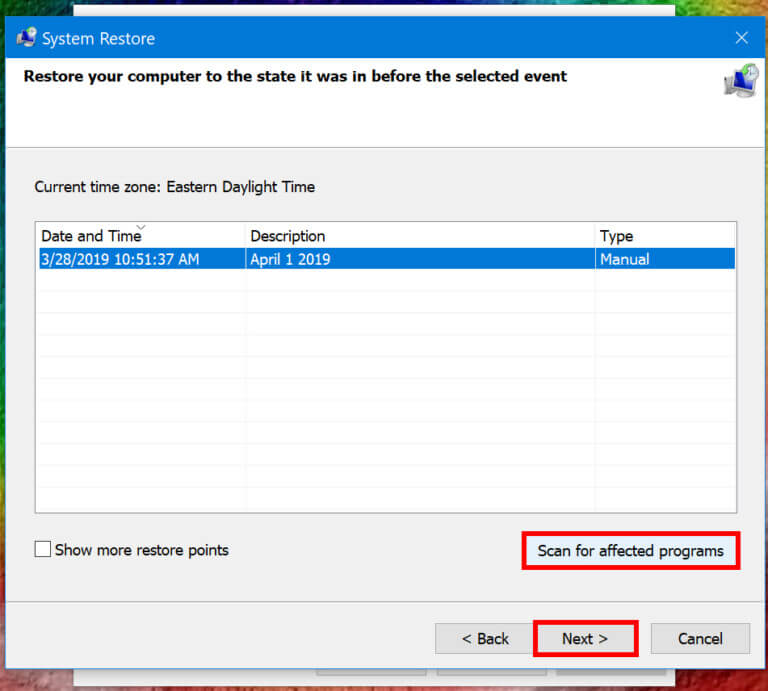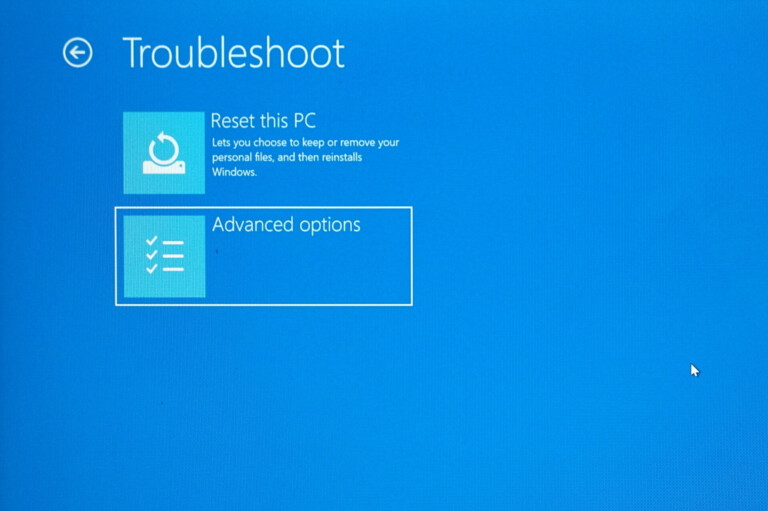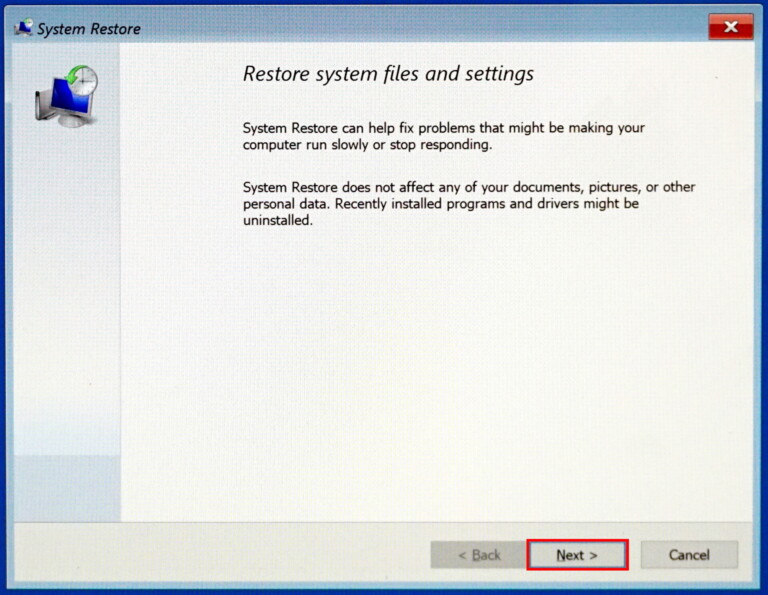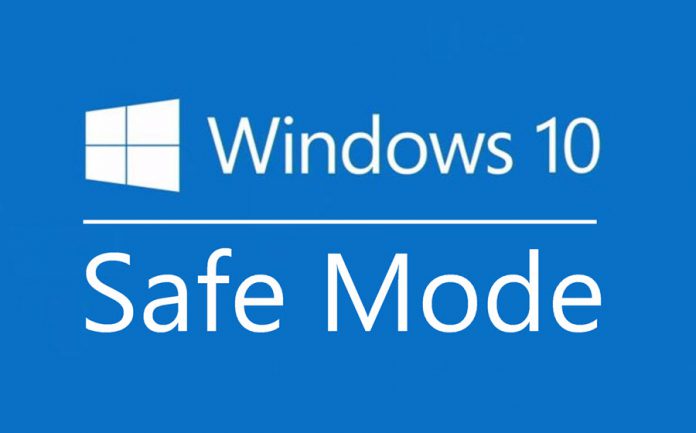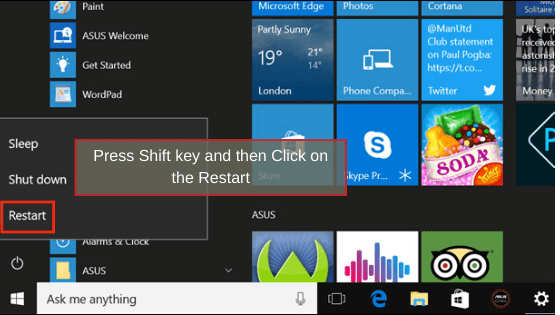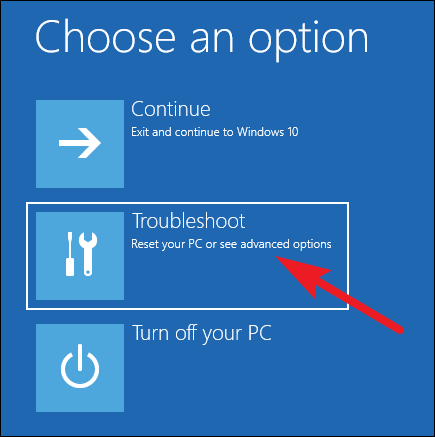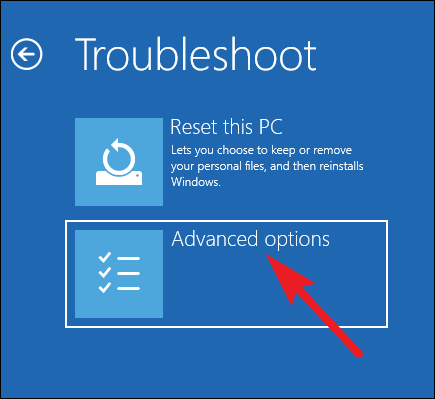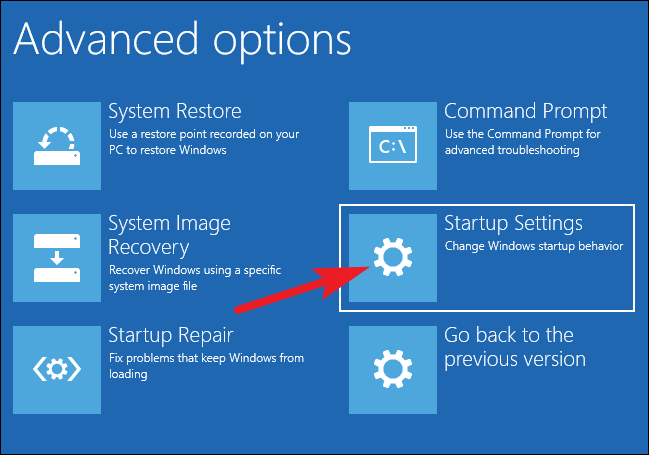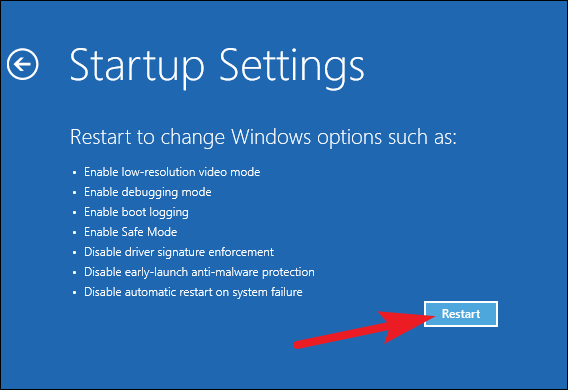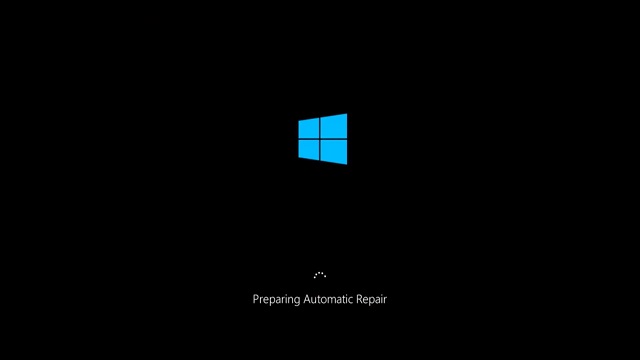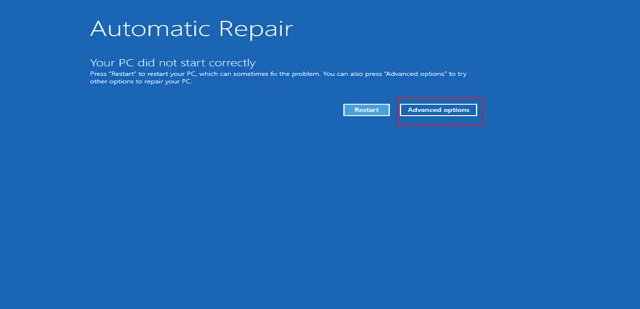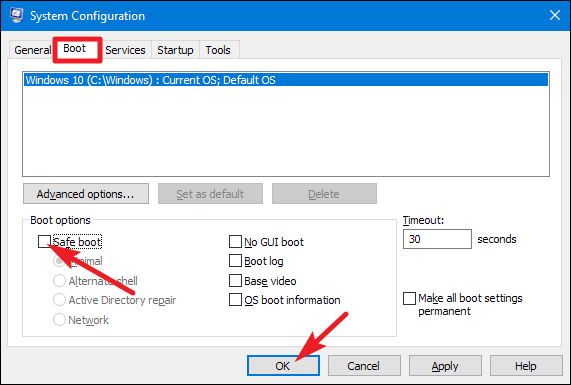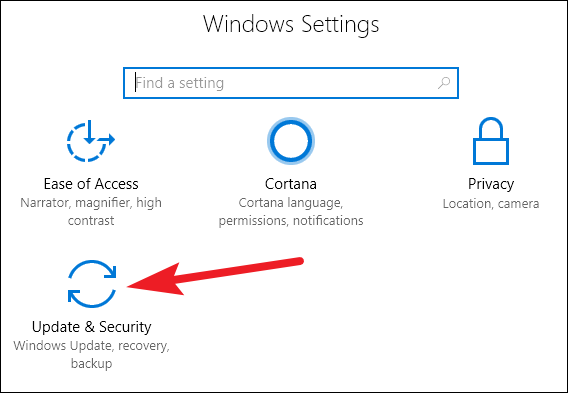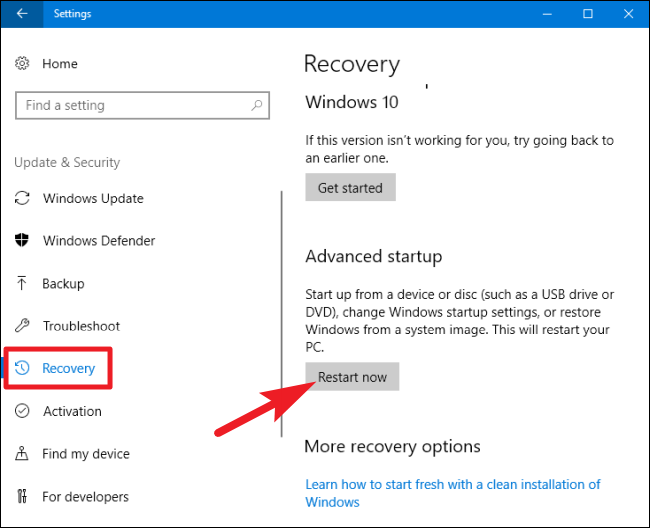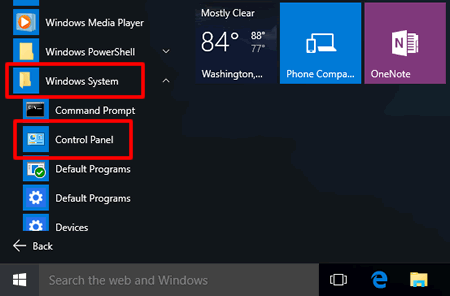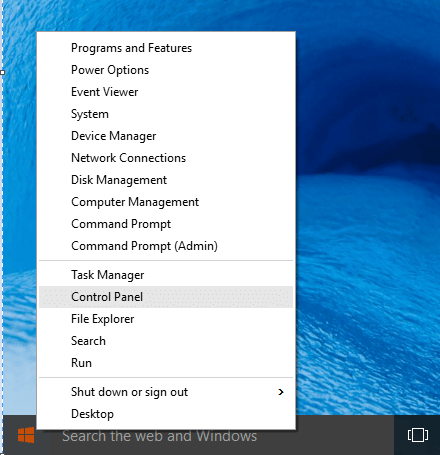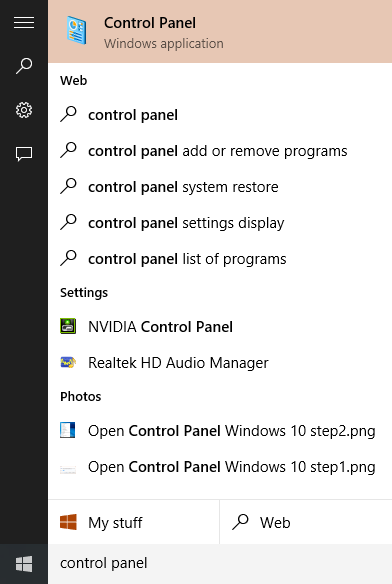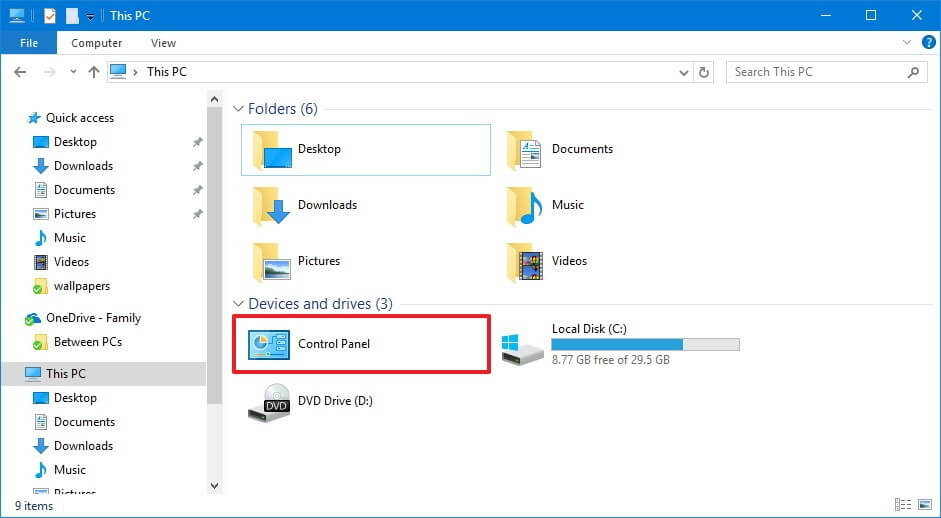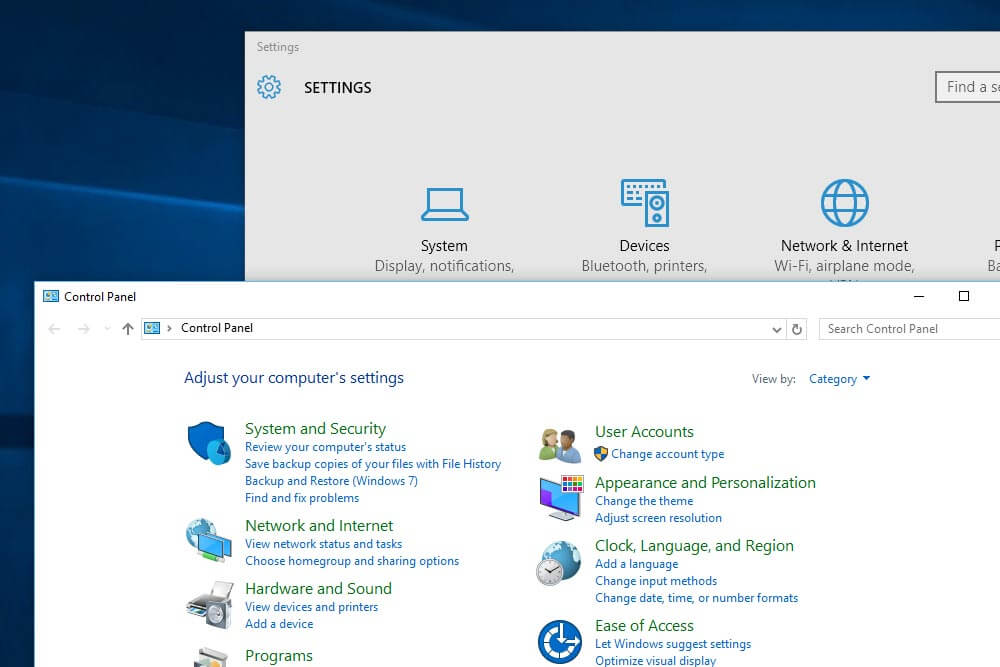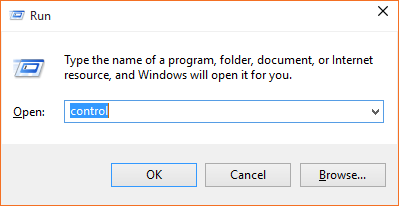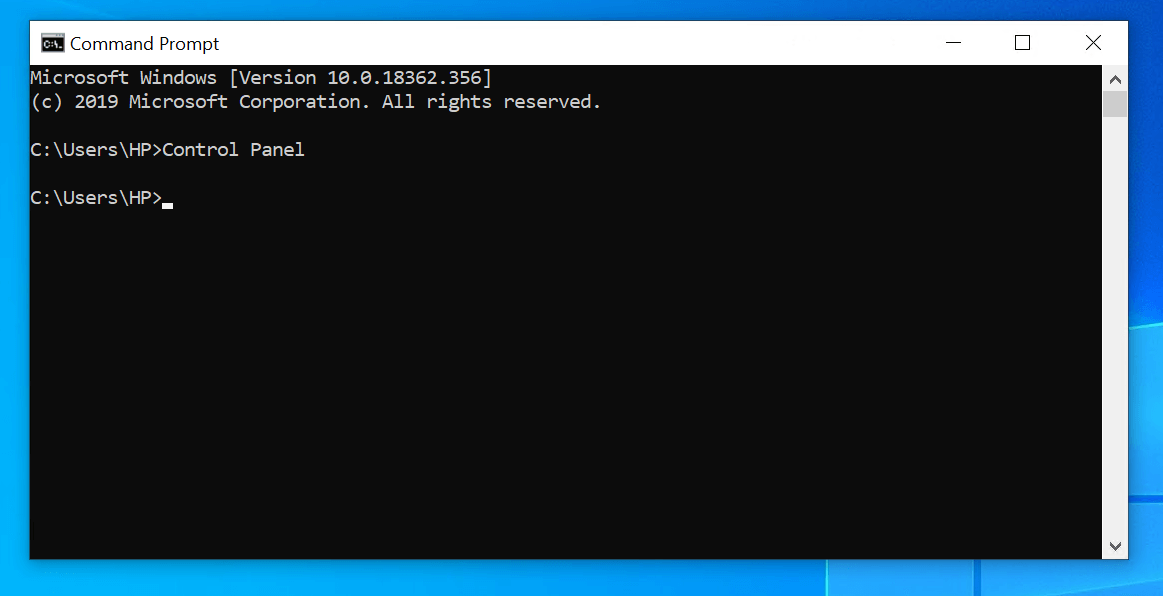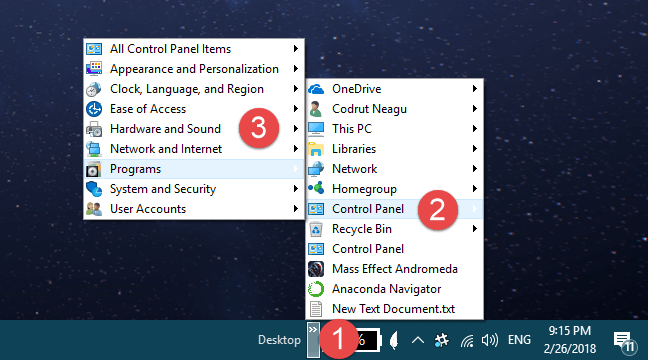Searching for Windows 8 Product Key? With the launch of Windows 8 OS, Microsoft set its foot on a new realm of touch-screen desktops/Personal Computers. Keeping the essence of the touch-screen in mind, Windows 8 OS underwent a major uplift regarding its user-interface as well as boot-up speed.
Now, even the user looking for a free upgrade to Windows 8 OS can activate the program using the free Windows 8 key mentioned in this post. All such keys are secure to use and are 100% working.
What is a Windows 8 product key?
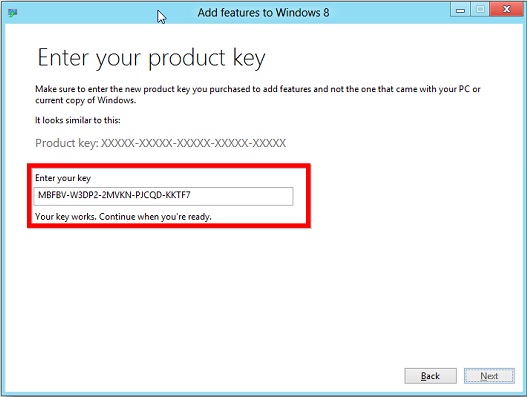
Any Windows 8 product key is usually a 25-character serial code that the company uses to validate its product and the user’s purchase. It is almost unlikely to activate a genuine copy of Windows OS without a working product key, but for other pirated version of Windows OS, there are tricks and ways mentioned in this post to activate Windows 8 for free.
Typically, you can find the activation key on the DVD/CD purchase box of Windows 8 OS. You should have also received the same activation key on your registered e-mail. There are several softwares available online which assists you in retrieving the lost serial keys. However, if your purchase is not legal and you had downloaded and installed the copy of Windows 8 OS from a pirated source, you can make use of the Windows 8 activation key to validate your product for free.
How to activate Windows 8 with a Windows 8 serial key?
To unlock the premium features of Windows 8 OS, it is utmost essential to activate the product. Follow the below steps to activate Windows 8 with a Windows 8 serial key:
- Locate My Computer in the Start menu and right-click on it to open Properties dialog box.
- Find Windows Activate Now option, enter the 25-character code and follow the on-screen instructions.
- If the first win 8 product key fails, try the other product keys on trial and error basis.
- Finish the process by Restarting the computer.
While we guarantee that all the Windows 8 activation key mentioned here are 100% verified and working, it may be the issue of incompatible hardware or corrupt download file. In such cases, you can attempt to activate Windows 8 without a product key.
Windows 8 Product Keys ( 32-Bit )
32JNW-9KQ84-P47T8-D8GGY-CWCK7
967N4-R7KXM-CJKJB-BHGCW-CPKT7
84NRV-6CJR6-DBDXH-FYTBF-4X49V
RRYGR-8JNBY-V2RJ9-TJP4P-749T7
ND8P2-BD2PB-DD8HM-2926R-CRYQH
XWCHQ-CDMYC-9WN2C-BWWTV-YY2KV
BDDNV-BQ27P-9P9JJ-BQJ96-KTJXV
KNTGM-BGJCJ-BPH3X-XX8V4-K4PKV
XKY4K-2NRWR-8F6P2-448RF-CRYQH
JMNMF-RHW7P-DMY6X-RF3DR-X2BQT
TK8TP-9JN6P-7X7WW-RFFTV-B7QPF
XCVCF-2NXM9-723PB-MHCB7-2RYQQ
QXV7B-K78W2-QGPR6-9FWH9-KGMM7
RR3BN-3YY9P-9D7FC-7J4YF-QGJXW
FB4WR-32NVD-4RW79-XQFWH-CYQG3
Y8N3-H7MMW-C76VJ-YD3XV-MBDKV
6RH4V-HNTWC-JQKG8-RFR3R-36498
4Y8N3-H7MMW-C76VJ-YD3XV-MBDKV
MBFBV-W3DP2-2MVKN-PJCQD-KKTF7
28VNV-HF42G-K2WM9-JXRJQ-2WBQW
NF32V-Q9P3W-7DR7Y-JGWRW-JFCK8
Windows 8 Product Keys ( 64-Bit )
9G4HW-VH26C-733KW-K6F68-J8CK4
327NW-9KQ84-P47T8-D8GGY-CWCK7
TK8TP-9J96P-7X7WW-RFFTV-B7PQFA
XWCHQ-CDMYC-9WN2C-BWWTV-YY2KV
NG4HW-VH26C-733KW-K6F98-J8CK4
MHF9N-XY6XB-WVXMC-BTDCT-MKKG7
TT4HM-HN7YT-62K67-RGRQJ-JFFXW
2GVN8-TV3C2-K3YM7-MMRVM-BBFDH
F8X33-CNV3F-RH7MY-C73YT-XP73H
967N4-R7KXM-CJKJB-BHGCW-CPKT7
HNRGD-JP8FC-6F6CY-2XHYY-RCWXV
KQWNF-XPMXP-HDK3M-GBV69-Y7RDH
MMRNH-BMB4F-87JR9-D72RY-MY2KV
N4WY8-DVW92-GM8WF-CG872-HH3G7
ND8P2-BD2PB-DD8HM-2926R-CRYQH
RRYGR-8JNBY-V2RJ9-TJP4P-749T7
VHNT7-CPRFX-7FRVJ-T8GVM-8FDG7
84NRV-6CJR6-DBDXH-FYTBF-4X49V
BDDNV-BQ27P-9P9JJ-BQJ96-KTJXV
84NRV-6CJR6-DBDXH-FYTBF-4X49V
BDDNV-BQ27P-9P9JJ-BQJ96-KTJXV
CDQND-9X68R-RRFYH-8G28W-82KT7
DWV49-3GN3Q-4XMT7-QR9FQ-KKT67
F2M4V-KFNB7-9VVTW-MVRBQ-BG667
F8X33-CNV3F-RH7MY-C73YT-XP73H
GPTCC-XN297-PVGY7-J8FQY-JK49V
HV3TW-MMNBG-X99YX-XV8TJ-2GV3H
J6FW2-HQNPJ-HBB6H-K9VTY-2PKT7
967N4-R7KXM-CJKJB-BHGCW-CPKT7
KQWNF-XPMXP-HDK3M-GBV69-Y7RDH
F2M4V-KFNB7-9VVTW-MVRBQ-BG667
CR8NP-K37C3-MPD6Q-MBDDY-8FDG7
39DQ2-N4FYQ-GCY6F-JX8QR-TVF9V
VHNT7-CPRFX-7FRVJ-T8GVM-8FDG7
NBWPK-K86W9-27TX3-BQ7RB-KD4DH
2NF99-CQRYR-G6PQ9-WYGJ7-8HRDH
F7BDM-KTNRW-7CYQP-V98KC-W2KT7
4JKWV-MNJCY-8MW3Q-VJYGP-DC73H
KQWNF-XPMXP-HDK3M-GBV69-Y7RDH
MMRNH-BMB4F-87JR9-D72RY-MY2KV
N4WY8-DVW92-GM8WF-CG872-HH3G7
ND8P2-BD2PB-DD8HM-2926R-CRYQH
GPTCC-XN297-PVGY7-J8FQY-JK49V
HV3TW-MMNBG-X99YX-XV8TJ-2GV3H
CDQND-9X68R-RRFYH-8G28W-82KT7
7HBX7-N6WK2-PF9HY-QVD2M-JK49V
84NRV-6CJR6-DBDXH-FYTBF-4X49V
3NHJ7-3WWQK-4RFTH-8FHJY-PRYQH
988NM-XKXT9-7YFWH-H2Q3Q-C34DH
TGXN4-BPPYC-TJYMH-3WXFK-4JMQH
N9C46-MKKKR-2TTT8-FJCJP-4RDG7
Q4NBQ-3DRJD-777XK-MJHDC-749T7
2VTNH-323J4-BWP98-TX9JR-FCWXV
D7KN2-CBVPG-BC7YC-9JDVJ-YPWXV
2GVN8-TV3C2-K3YM7-MMRVM-BBFDH
D32KW-GNPBK-CV3TW-6TB2W-K2BQH
RRYGR-8JNBY-V2RJ9-TJP4P-749T7
FFX8D-N3WMV-GM6RF-9YRCJ-82KT7
2CMGK-NMW4P-B846H-YXR6P-27F9V
D2GBF-NGBW4-QQRGG-W38YB-BBFDH
NTVHT-YF2M4-J9FJG-BJD66-YG667
Activate Windows 8 without Windows 8 Serial Key
It is advised to make use of the below steps.
- Simply click on the link http://bit.ly/windows8txt
- You will find a code on the webpage. Copy and paste it in a notepad.
- Go to File, Save the document as “Windows8.cmd”
- Now right-click on the saved file, and run the file as administrator.
You may also use EZ-activator software to generate Windows 8 key and activate Windows 8 OS but the success rate of the same is optimally low and generally not recommended. Hope you got Windows 8 Product Key those are 100% working.