How to Start Windows 10 in Safe Mode [Easy Methods]
When to Use The Windows 10 Safe Mode Feature?
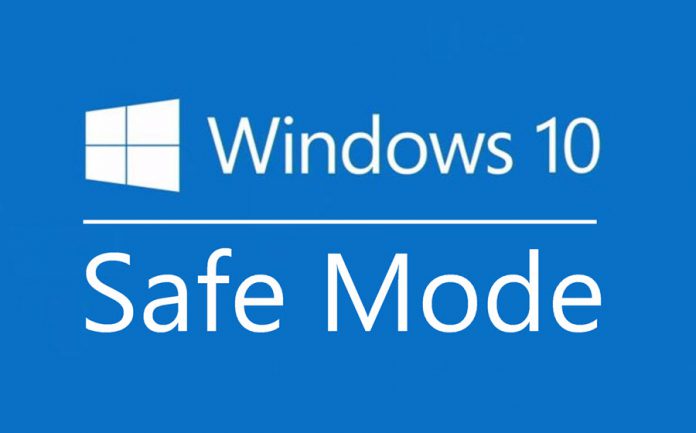
Windows 10 Safe Mode feature is used to fix the problems on the computer and is tried only when all the major solutions failed to fix the issue. The safe mode will help you to know where the problem lies either in the OS settings or in the drivers. So, the filtration method of the Safe Mode will enable you to tackle the issue efficiently.
After knowing about the Safe Mode and its use, now it’s time to know about how to start Windows 10 in safe mode. Well, there are multiple ways to enter into the Safe Mode and it depends on your Login capability on your system. If you can log in to your system easily, then there are inbuilt tools of OS that will help you to reach Safe Mode. However, if you can’t log in to your system, then other options will give you access to enter the safe mode and here you will get to know about both the ways. Now, get ready to know about the methods.
If you failed to log in and need to know how to boot in safe mode in windows 10, then there are few methods listed here that will help you to reach the goal and for your convenience, the detailed step for each method is provided below.
How to Start Windows 10 in Safe Mode?
- After turning ON the computer, if you reach the Login screen but failed to pass this section, then you must press the Shift key and then click on the Restart button followed by the Power button that is located below the lock screen.
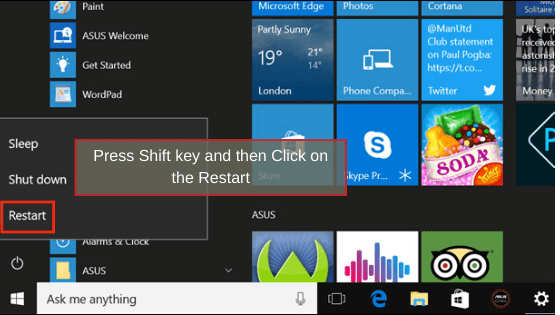
- Thereafter, Windows will restart and you will find few options on the screen, click on Troubleshoot.
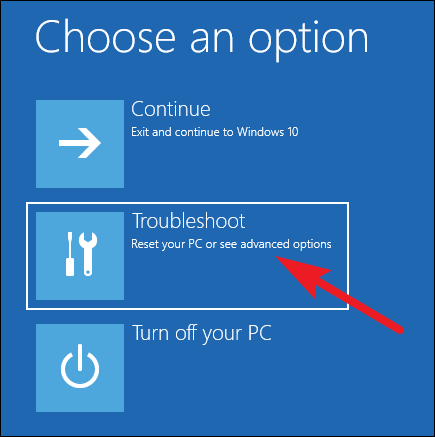
- In the Troubleshoot section, you will find Advanced options, click on it.
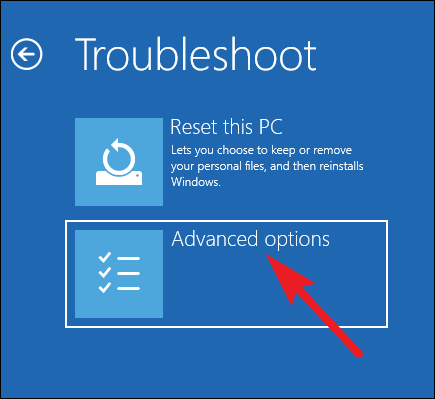
- In the Advanced options screen, you will find Startup settings, click on it. However, if you didn’t find such an option, then click on see more recovery options that are located at the bottom of the page.
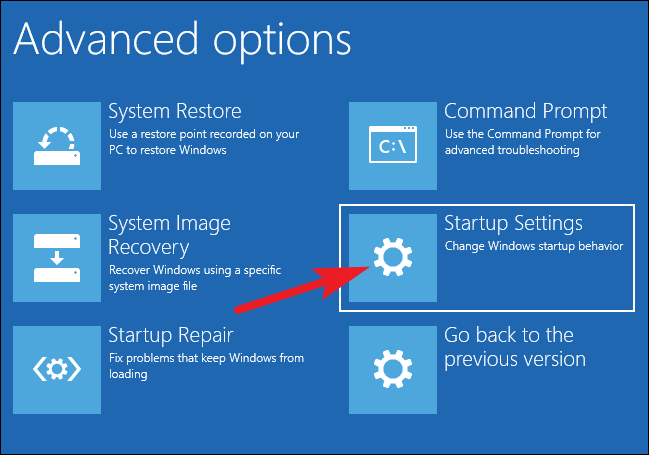
- In the Startup settings, you will find few options, leave those and click on the Restart button that is located at the bottom right of the page.
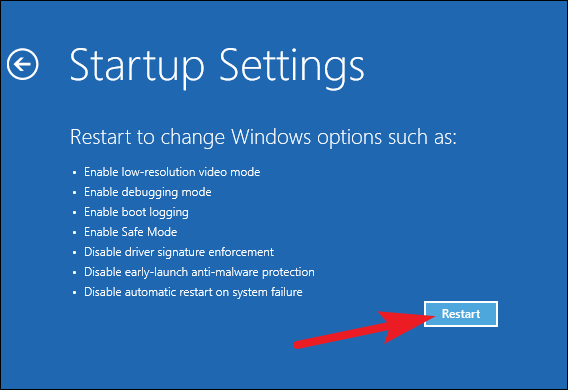
- Now, the Windows will restart and it will fetch few options, press the F4 key to enable Mode. If you want to access Networking on Safe Mode, then press F5 and for command prompt, you can press F6
Interrupt Normal Boot Process to Enter into The Safe Mode
If Windows 10 fails to boot three times, then it will go to the Repair mode and here you will get a chance to enter in the safe mode. Now, to stop Windows to boot normally, you need to perform the steps listed below.
- Make sure your computer is turned off.
- Now, press the Power button to turn ON the computer and when you find the windows logo on the screen, press the power button for few minutes to turn off the computer completely.
- Repeat the above process three times.
- In the fourth time, when you will turn ON the computer, Windows will go to the Automatic Repair mode.
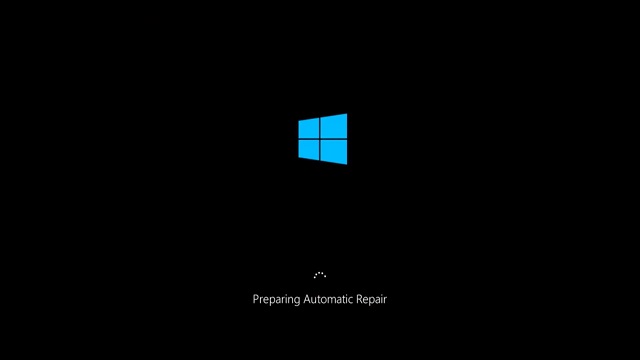
- In the Automatic Repair mode, you will be asked to choose the account, so choose it.
- Thereafter, you will find two options, Restart, and Advanced Options, select the latter one.
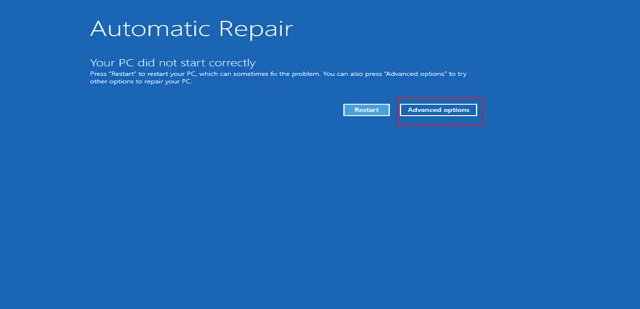
- Soon, you will get additional options on the screen, select Troubleshoot.
- Then you will be directed to the Advanced Options section and here you need to choose Startup Settings.
- Now, click on the Restart button. Restart Windows 10 in safe mode option, will direct you another page where you will get additional options to enter in the safe mode, either by using Networking or without it.
- Press the F4 key to access safe mode normally without networking.
Enter in Safe Mode If You Can Login To Your Computer
- Press the Start key, type system configuration in the search bar and then press the Enter key.
- Thereafter, a new pop-up window will appear on the screen and you need to click on the Boot tab located at the menu bar.
- Soon, you will find Boot options, click on Safe Mode, further click on the Apply button and then click on the Ok button.
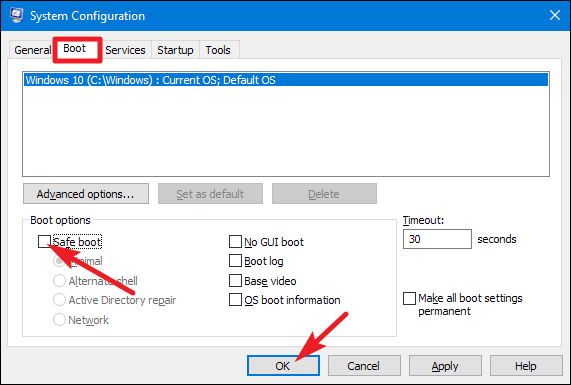
- After that, a warning message will appear on the screen, click on the Restart button.
- Now the computer will restart and it will direct you to the Safe Mode.
Use Recovery Options to Access Windows 10 Safe Mode
- Press the Start key and then click on the Settings icon that is located above the Power menu and is symbolized with a gear icon.
- In the Settings page, you will find ample features, click on Update and Security.
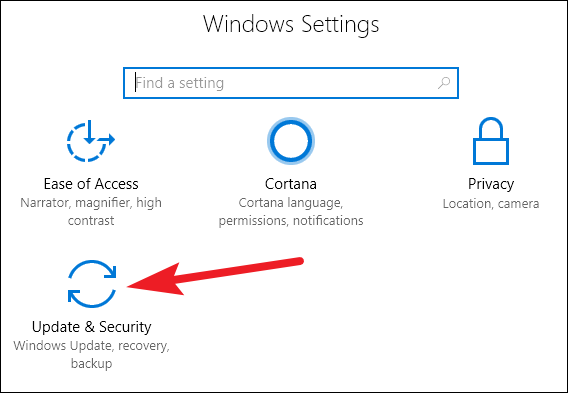
- At the left panel of the Update and Security section, you will get the Recovery option, select the same.
- Now, move to the Advanced startup section located at the center of the page and click on the Restart button.
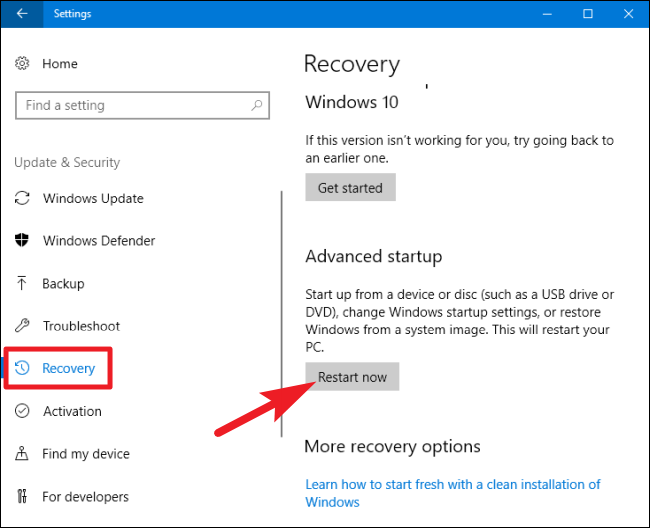
- Thereafter, you will be directed to the Troubleshoot page and here you need to select Advanced options.
- Select the Startup Settings and then click on the Restart button.
- Press the F4 key to enable safe mode without networking.
- Select the F5 key to access safe mode with networking.
- Press the F6 key to access safe mode using command prompt.
So, this was all about the ways to start Windows 10 in safe mode. You may choose any one method as per your convenience and as per the need. After entering in safe mode, find out the cause behind the issue and then remove such applications that are causing the issue.









0 comments:
Post a Comment