In this article, we have revealed the secret tips for how to reset password of windows 10 when you forget it? We can understand how annoying it is to remember all the passwords to use it on different-different platforms. But don’t worry, if you have forgotten Windows 10 password, then here we have shared the top-notching solutions to resolve it quickly.
Let’s start with the solutions to windows 10 password reset one-by-one.
9 Methods to Reset Windows 10 Password
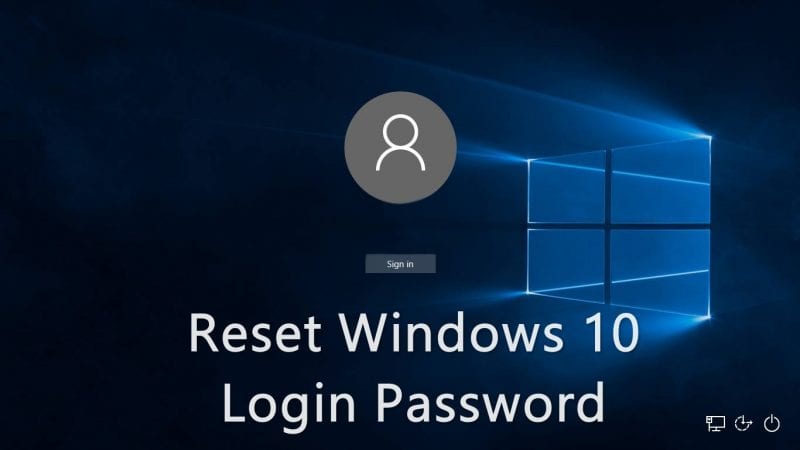
Method 1: PassCue LabWin (Best for Local Account Password Reset)
As far as I know, most of the Windows 10 users login the computer with local account. And it is super easy to reset the password if you forgot password of local accounts. We also mention other available methods in following sections but PassCue Windows Password Recovery is the best solution out there. Why? It only takes a couple of minutes to remove the password with 95% success rate. It supports Windows 10, Windows 8, Windows 7 and Windows servers.
Step 1: Download PassCue Windows Password Recovery and install it on another PC or Mac.
Step 2: Insert an USB drive and click “Burn USB” on the main interface. This will burn the password reset utility to USB and it is bootable.
Step 3: Unplug the USB from the computer and insert it to the Windows 10 device. Now power on the computer and set it booting from USB. After that, you will see PassCue software appearing on the screen with a list of user accounts.
Step 4: Select an user account and click “Reset Password”. Now the password is totally removed and you can reboot the computer after ejecting the USB. Next, the computer will go to desktop automatically. No password required at login screen!
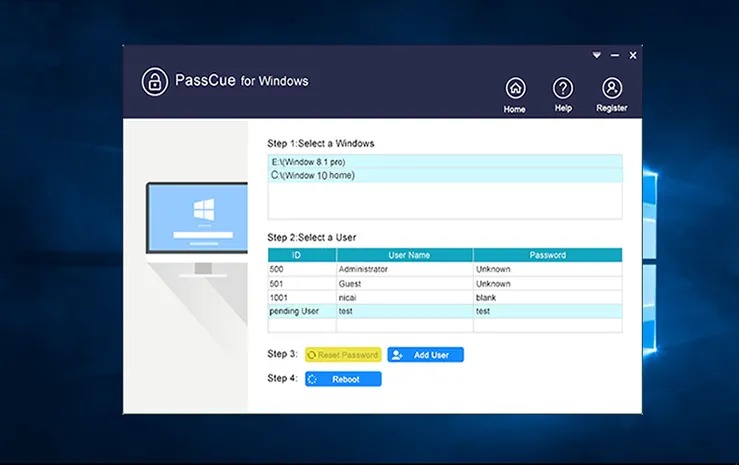
Method 2: Go With “I Forgot My Password”
- Open your computer; it will land you to the locked home screen page. Here you need to enter your password.
- If you forgot windows 10 password then you need to click on “I forgot my password” option given on the same page below your profile picture.
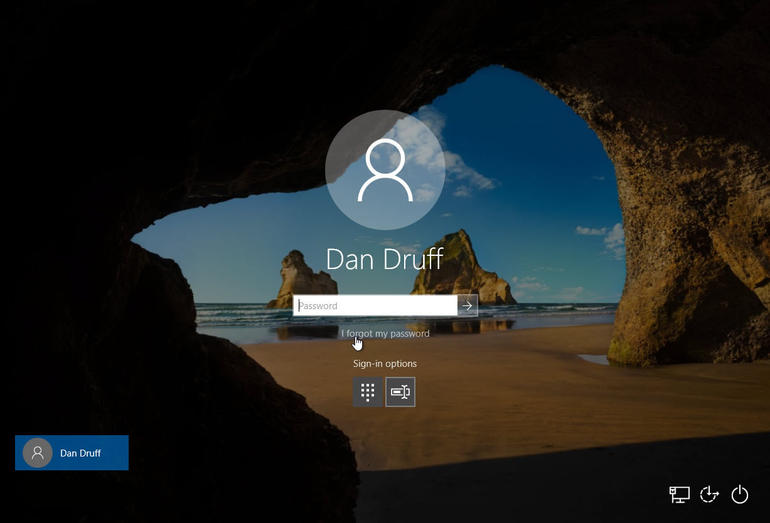
- Provide the asked information on the next screen and then fill the captcha code carefully.

- Now click on the “Next“
- In the next step, you will be asked to provide your contact details to receive the security code. You can add your Email ID or phone number to get the verification code. However, if you don’t remember the registered contact details, you can go with “I don’t have any of these” options.
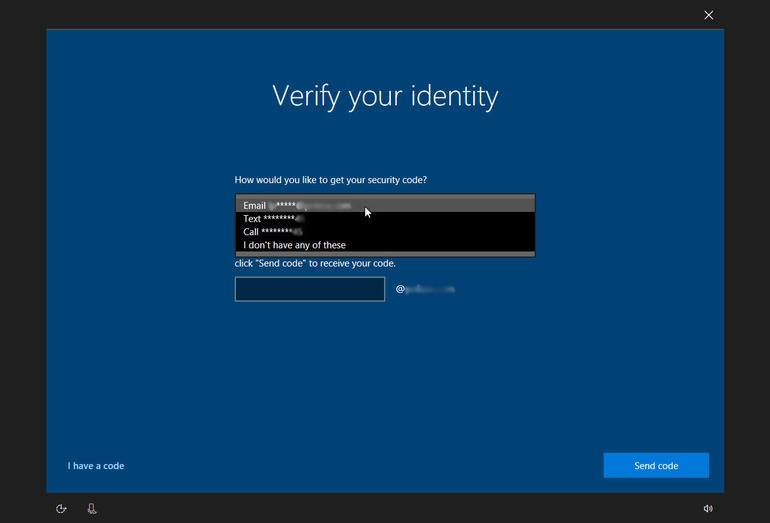
- After providing the details, again click on the Send Code
- In the next screen, you need to enter the security code received through your email id or phone number.
- After submitting the right code, you will get the option to ‘Reset your password.’ You need to provide a new password and then hit Next We would recommend you to create a strong password using the combinations of Alphabet, Numeric and special characters.
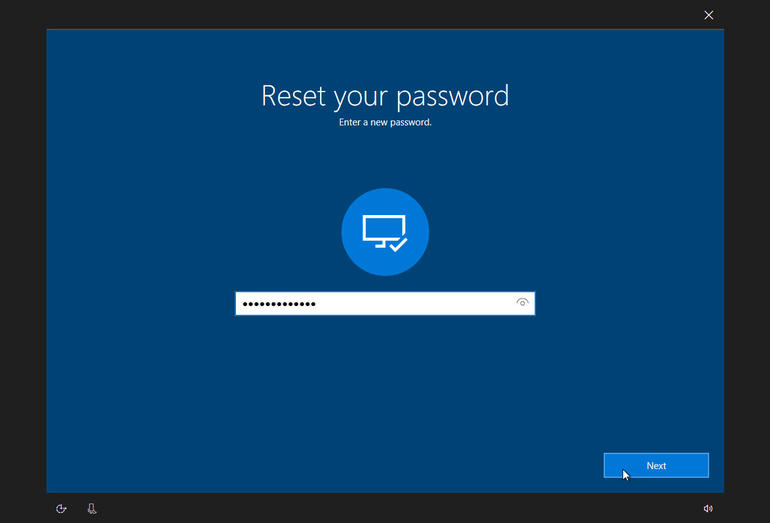
- After following the process as mentioned above successfully, your windows 10 password will be reset, and you will be landed on the home screen.
- Now, you can log in to your Windows 10 profile by entering the new password, which you have just created.
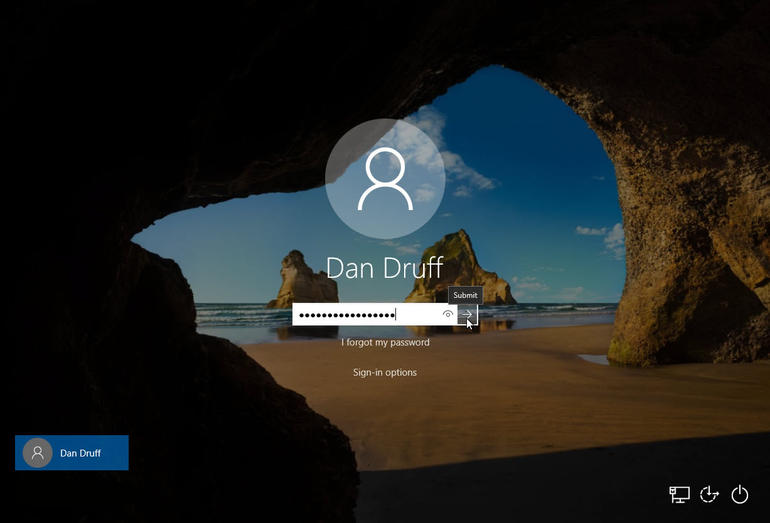
Method 3: Reset Password of Windows 10 Using Security Question
This one of the easiest methods to reset Windows 10 password if you have forgotten it. But the option will work only if you have set up a security question’s answer at the time of creating your account on Windows 10 after formatting the system.
In this option, you will have to answer the question at the locked screen and then follow the on-screen process for Windows 10 password reset.
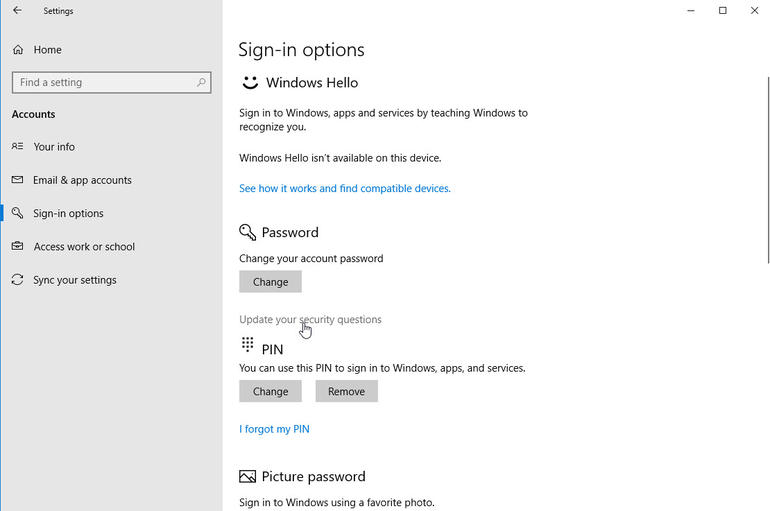
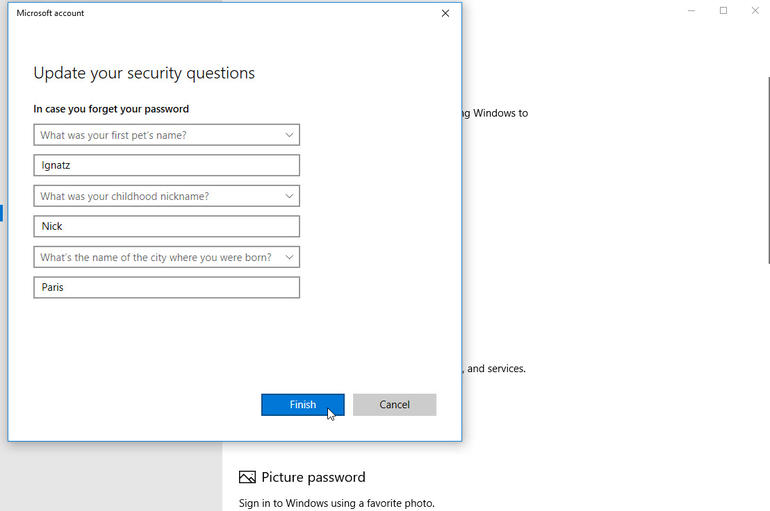
Method 4: Recover Windows 10 Password with the Help of PIN
If you have set up a PIN at the time of creating your user account, you are in a win-win situation. Because if you have the PIN, you can easily access your system by resetting your Windows 10 lost password.
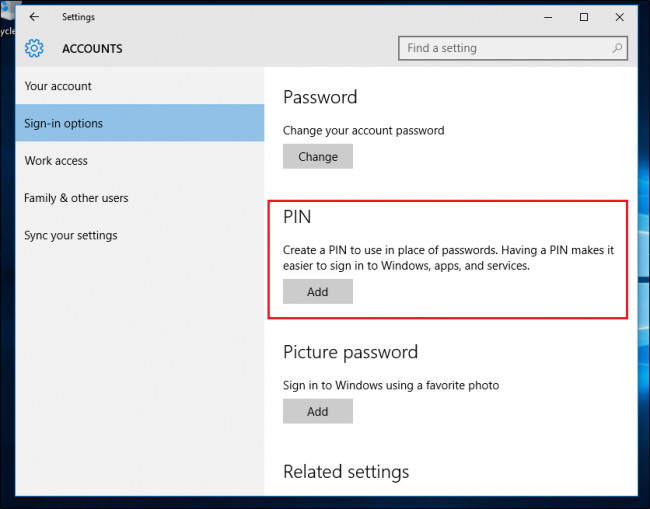
To execute the process, go to the Microsoft live account and then follow the on-screen process to reset password of windows 10.
Method 5: Use Recovery Disk for Windows 10 password reset
This option will also work only if you have already created a backup for recovering the lost password at the time of creating the account on Windows 10.
To prevent yourself from the loss of the password, you must create a recovery disc and save it in a pen drive or on Google Drive. At the time of recovering the password, you need to connect the same USB drive to your computer and then follow the recommended steps given on the screen to recover your forgotten windows 10 password.
Method 6: Use the Password Reset Tool for Microsoft Live Accounts
Thanks to Microsoft which has provided the synchronization feature to store your credentials at a place. To recover the Windows 10 password, you can use the Microsoft’s Password Reset tool available on their website.
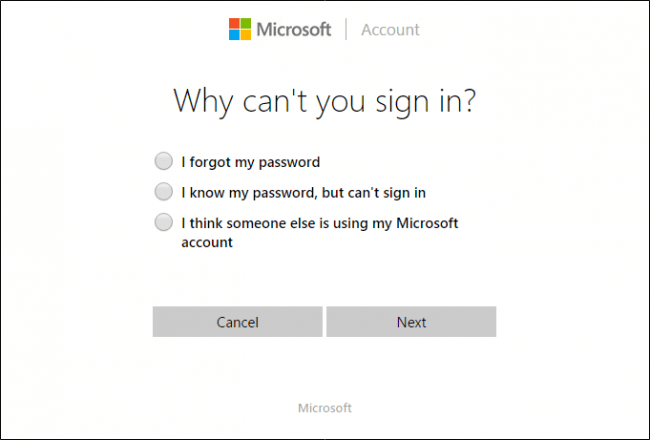
Simply go to the URL and provide your Email ID, phone number or the Skype ID and then click on the Next button to follow the further process towards recovering your windows 10 password.
How to Reset Windows 10 Password Using Command Prompt
It is another way to recover windows 10 password. In order to reset password for Windows 10 with Command prompt, you can only reset the local password. Here are the following steps to recover windows 10 password.
Note that, Administrator password can’t be restored this way.
Method 7: Enable Internal Administrator Account to reset the password
There is a smart trick to reset forgotten Windows 10 password using Command Prompt. Follow the below steps to recover Windows 10 password in your system.
- Create a bootable Pen Drive with Windows 10 Operating System
- Initially switched off your computer and then Switch it on after Insert the bootable Pen Drive into the USB Port.
- After switching on your computer, you need to open your system with the bootable pen drive. And for doing it, you may need to change some BIOS settings or can try to open the system with a bootable USB drive by pressing F2, F4, F8, F10 or F12.
NOTE: If these keys are not working in your case, you need to contact the support team of your computer manufacturer company.
- After opening the device by following the above steps, now you need to press Shift+F10 keys together to open Command Prompt.
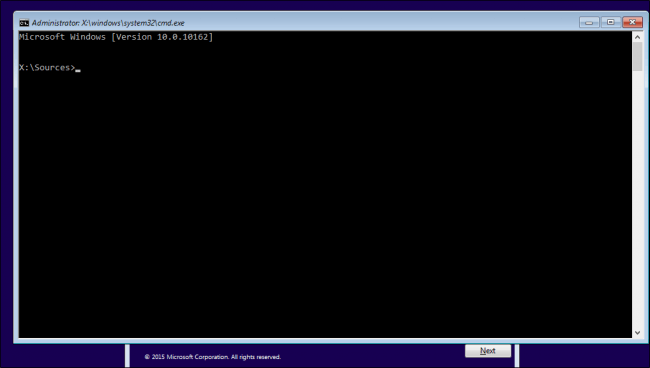
- Now enter the command C: to go to the root folder of the installed operating system.
- Now go to ‘System32’ file location by entering the command cd Windows\System32
- In the next step, you need to replace the Utility Manager For executing it, type the command ren utilman.exe utilman.exe.bak and press enter. After getting the result, type another command ren cmd.exe utilman.exe and then hit the enter button.
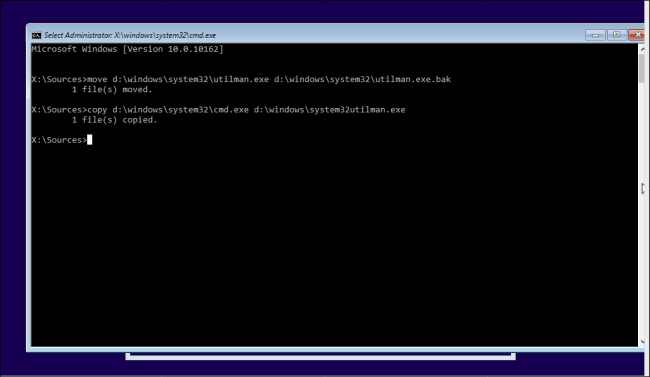
- It’s time to restart your system now by entering the command wpeutil reboot
- Just after restarting the Windows, you can see, the Lock screen will appear in your system. Here again, you need to open the Command Prompt window by clicking the button of Utility Manager given at the bottom-right corner of the screen.
- Here, you need to enter the command net user administrator /active: yes to enable the hidden in-built administrator account
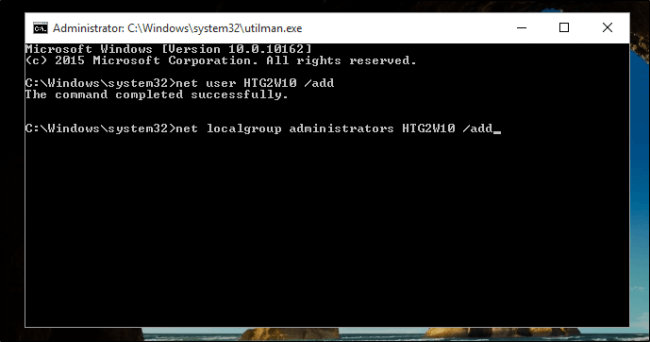
- Now restart your window by clicking on the power button given at the extreme bottom- right corner of the screen.
- After restarting the Windows, it will show you the login screen where you need to click on the Administrator button given at the left-bottom corner of the screen.
- Go to the next step and click on Computer Management, followed by clicking on the Start Menu is given at the left-bottom corner of the desktop.
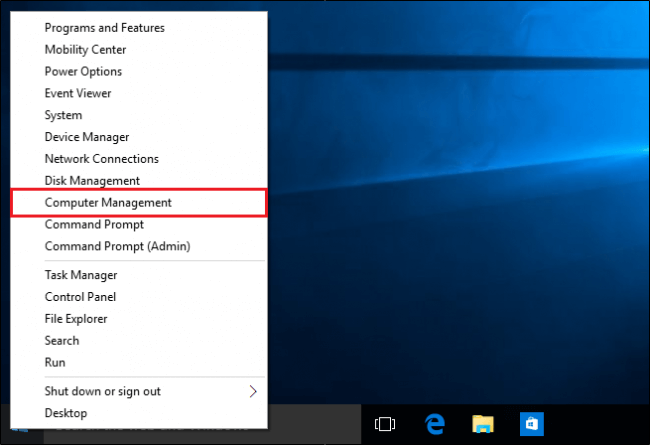
- Here, you need to search for the ‘Computer Management’ and then click on the first option from the result.
- Now navigate to Local Users & Groups and expand the options by clicking on the small arrow given beside.
- After that, click on the Users folder and then choose the account for which you want to reset the password.
- Right-click on the selected account and then choose to ‘Set Password.’
- In the next pop-up window, it will ask you to provide a new password. Enter a strong and memorable password and then click on the OK button to finish the process.
- After updating your password, sign out from the admin account and then sign in back with your new password.
Now, it’s time to keep your systems setting as before. So, follow the below steps to keep your settings back to the normal mode.
- Restart your PC with the help of a bootable pen drive and then open the Command Prompt window by pressing Shift+F10 keys together.
- Now go to the OS installed drive by entering the command C: and then enter the command cd Windows\System32 to go to ‘System32’ file location.
- After that, type the command ren utilman.exe utilman.exe.bak and press enter.
- And then enter another command ren cmd.exe utilman.exe
- Now enter the command net user administrator /active: no to disable the administrator account.
- After finishing the above steps, enter wpeutil reboot. It will restart your computer normally and then you will be able to enjoy the seamless features of Windows 10 by using your new login password.
Method 8: Use Net User Command to Reset Password of Windows 10
To reset your Windows 10 password using command prompt follow the steps given below: –
- Open your computer and go to the login screen. Now Navigate to the “Ease of Access” panel given at the right bottom of the screen and then choose command prompt to launch.
- After getting the command prompt screen, enter the command; net user Administrator *
- It will ask you to provide a new password, Provide the same, and hit the enter key.
- Again, it will ask you to retype the password, do the same and press the enter key.
- After entering the above commands, you need to reboot your system and for the same, write the command shutdown -t 0 -r and press enter key.
- Now after rebooting the system, you will be able to log in into the panel without providing the password and then you can navigate to the account section given inside the Control Panel and from there enter you can reset your password to use it next time onwards when you log on the system.
Method 9: Reset Windows 10 Password with Password Recovery Tools
There is an alternative method to directly reset your Windows 10 password with the help of Windows password recovery tools available in the online market. Below is the list of a few recommended recovery software you can use if you forgot windows 10 password.
- PassCue
- Volume Licensing Service Center
- Passcue to reset the password of windows 10
- John the Ripper
- Windows Password Unlocker Professional
- Windows Password Recovery Tool Ultimate
- Ophcrack
- Kon-Boot for Windows
Note: If you need any data recovery tool then, the EaseUS data recovery tool may help you. Here is the list of EaseUS Data Recovery Keys and its features.
Method 10: Restore Windows 10 on your system
Still, if you are unable to recover your Windows 10 password, the last option is System restore on Windows 10. make sure to take all the backup of necessary data from C drive.
If you have decided to reset windows 10 password by formatting your system then target to format only C drive because this is the place where your operating system files exist. So, you don’t need to touch any other drives; otherwise, it will give you unnecessary pain at the time of formatting and flashing all the data.
Final Thoughts
We hope you get success by following the guide given inside how to reset password of windows 10. We would love to know, which method out of 9 did work for windows 10 password reset in your system. If you have any query, please comment it below. Our techies will revert you with easy solutions.









0 comments:
Post a Comment