You are not alone on this planet who have faced the issue of Windows 8 App Not Working. There are multiple reasons when you stuck to access your Windows App in normal mode. So don’t worry. We have listed here the top 8 solutions to fix Windows 8 app won’t open. Try the given solutions with patience and leave us your experience of resolving the said issue.
Reasons Behind Windows 8 App won’t Open
- Your system is running with lower space
- Few application files have been corrupted
- Permission is denied due to corrupted user account
- Windows Firewall is preventing you to open the app
- Registry file issue
- Smaller screen resolution
Top 8 Solutions to Fix Windows 8 App Not Working in your System
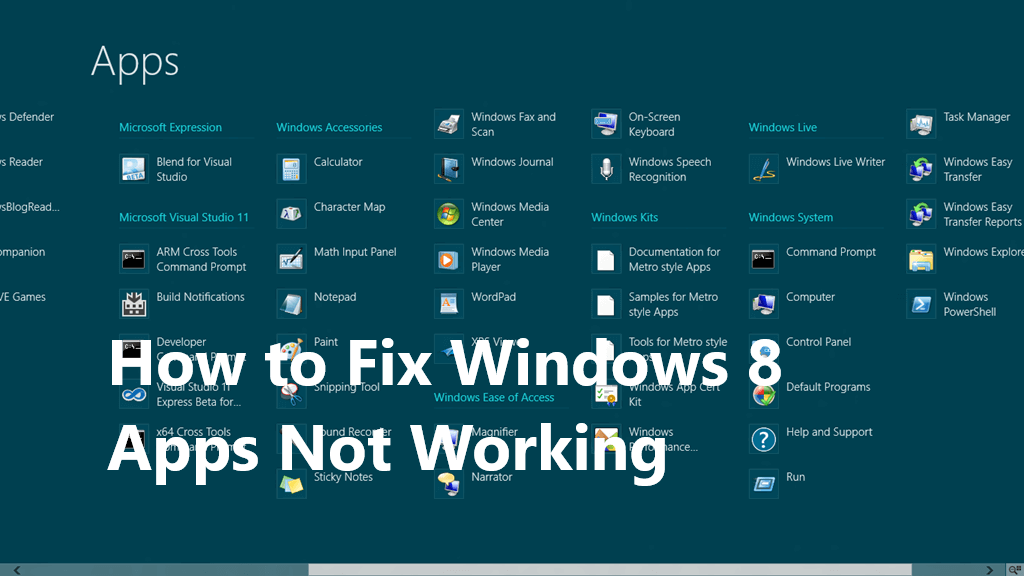
Method 1: Give Permission to All Applications For Accessing the Windows App
- Open Windows Explorer by using short key Win+E.
- Now go inside the View menu and select the checkbox given besides “Hidden Items”. The process will allow you to see all the hidden files and folders inside the drives.
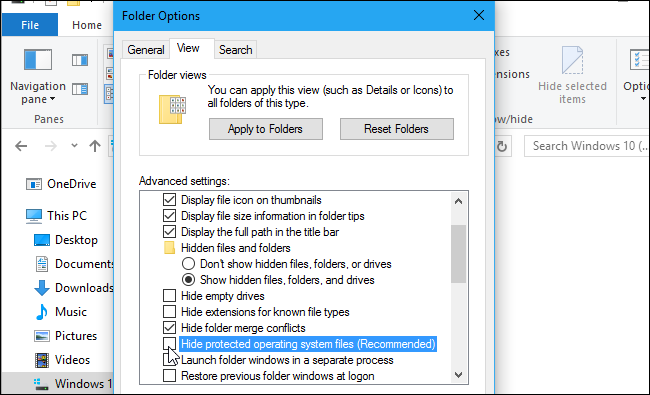
- Now navigate to C Drive and then open Program Files.
- You will get a folder namely ‘WindowsApp’. Right-click on it and then tap on Properties
- A popup will appear with multiple tabs. You need to go inside the Security tab and then click on Advanced option given just above the Apply button.
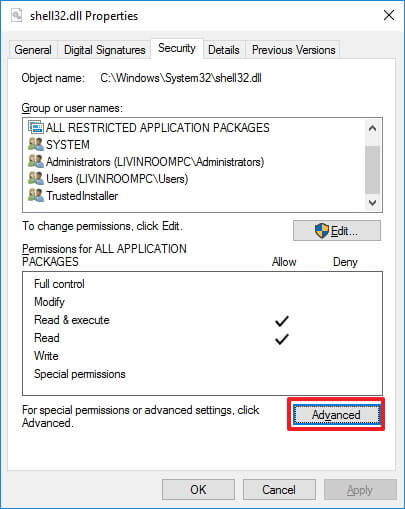
- In the next window, you will have to click on the Continue button given inside the Permissions
- You will have to select the first principle with the name ‘TrustedInstaller’ and then click on the change link provided at the top section of the page.
- Just after clicking on Change, the next window will offer you to choose Object Types. Click on it and then select Group from the pop-up window and hit the OK
- Now type ALL APPLICATION PACKAGES inside ‘Enter the object name to select’ section.
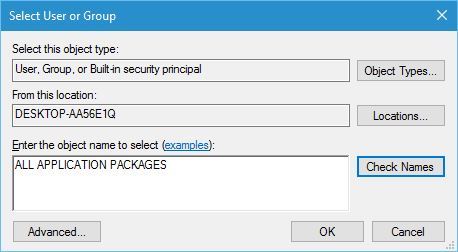
- After following the above steps, click on the OK
- Now, it will reset the permissions in few minutes then you required to restart your PC to take effect.
Method 2: Use the Official App Diagnostic Tool (Window 8 app troubleshooter)
- Go to the Microsoft official Website and download the apps.diagcab tool (http://download.microsoft.com/download/F/2/4/F24D0C03-4181-4E5B-A23B-5C3A6B5974E3/apps.diagcab ).
- After downloading the setup, click on the .exe file and then go with the Advance option given at the left-bottom of the window.
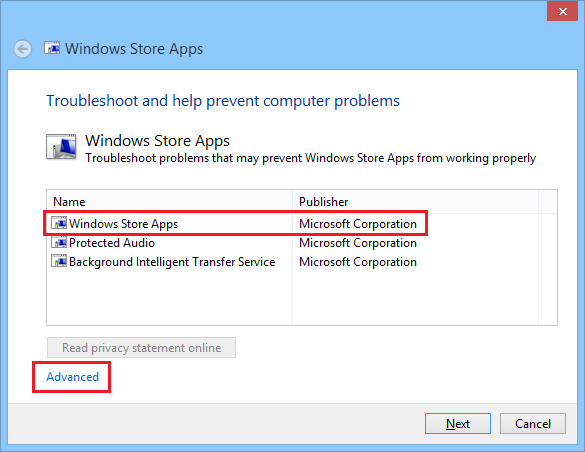
- In the next step, you will have to click on the Run as administrator option given below the ‘Troubleshooting‘ with administrator permissions might find more issues.
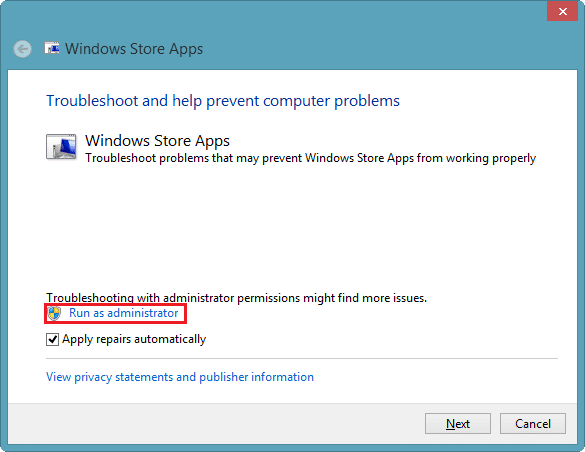
- If it prompts for the UAC, click on the Yes
- Again, you will have to click on the Advanced
- In the next step, check the box given beside ‘Apply repairs automatically’.
- After selecting the checkbox, click on the Next
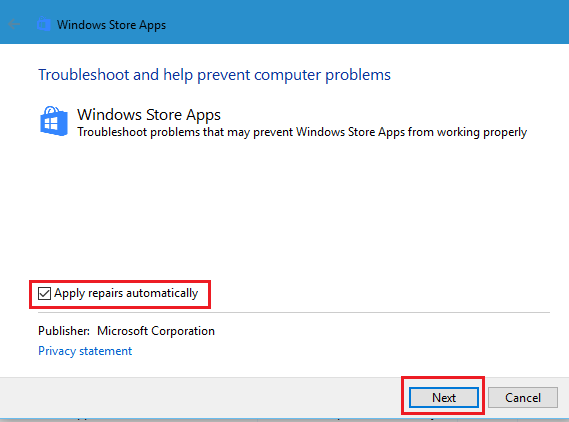
- Now follow the easy instructions given in further steps to resolve the App not working issue.
Method 3: Reset your Store App Cache files
- Open Run box by pressing Win+R keys at a time
- Now type exe and then click on the OK button
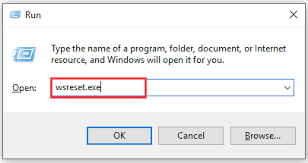
- Soon, the Store window will open and start removing the cached files
- After finishing the steps, restart your PC to see the effect.
Method 4: Scan and Repair Corrupted Files Using the Commands
- Open command prompt by pressing Win+X+A keys together.
- Enter the command sfc/scannow
- It will start the process automatically and fix the corrupted files if found
- After completing the process, restart your system to see the resolved issue.
Method 5: Re-Login to Your Account
Sometimes, the ‘Windows 8 app won’t open’ issue occurs due to singed in for a long time. You can resolve the issue by following the below steps: –
- Open the logout menu by pressing Ctrl+Alt+Del keys together
- Here, you will see the option ‘Sign Out.’ Click on it.
- Now restart your system and then log in back to the panel.
- The solution will help you to remove the error “Windows 8 app not working.”
Method 6: Access Your System With a New User Account
If still, you are unable to fix the issue ‘Windows 8 app won’t open’, you must try once by creating and accessing your system with a new user account.
- Open Control Panel by using short key Win+X+P at a time.
- Now click on ‘User Accounts and Family Safety’ and again, click on User Accounts.
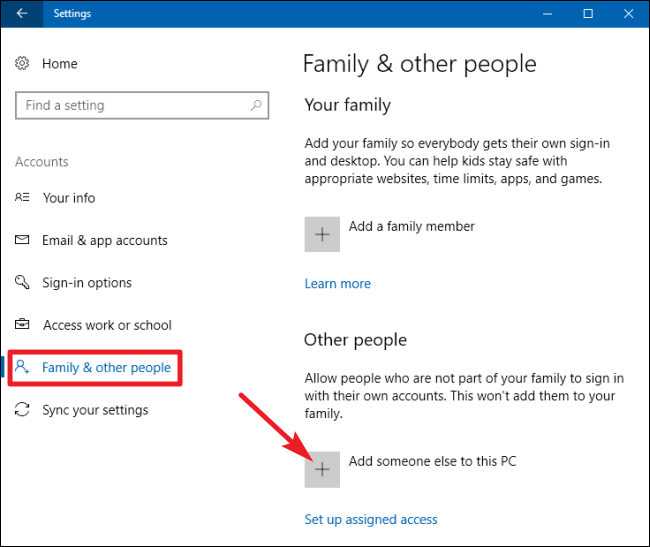
- In the next step, choose to ‘Manage another account’.
- Now click on ‘Add a new user in PC settings’ option given as the second last option of the page.
- Now choose to ‘Sign in without a Microsoft account (not recommended)’ option navigated just above the Next
- Now go with the ‘Local account.’
- A few steps later, it will show you a finish button, click on it.
- Now, you have successfully created a new user account.
- Now we recommend you to login with your newly created account after restarting the Windows.
Method 7: Use PowerShell Command
- Type Win+X+A keys, respectively to run the Command Prompt window with admin privilege.
- Enter the command inside the black screened window: PowerShell -ExecutionPolicy Unrestricted Add–AppxPackage –DisableDevelopmentMode –Register $Env:SystemRoot\WinStore\AppxManifest.XML
- The process will be started to fix the App related issue.
- Don’t forget to restart your system to take the effects.
Method 8: Refresh your operating system
If the above-given solutions didn’t work for you, you can try the last but not the least solution to solve the ‘Windows 8 app not working’ issue by refreshing your Win 8 Operating System.
- Press Win+C keys together to open the Charm bar on the screen and then click on Settings.
- Now navigate to the right-bottom of the page and choose to Change PC Settings.
- Now click on ‘Update and recovery’ option and again click on Recovery
- At the top of the page, you will get the option to ‘Refresh your PC without affecting your files’. Here, you will have to click on Get started.
- In the next window, it will show you the Next button to go further. Click on it and follow the on-screen process onwards.
- After completing the steps, restart the window to see the effect.
- Please note, the refresh option won’t hamper your personal files.
The Final Thoughts
In this article, we have tried to provide you with the maximum possible solutions to ‘fix the Windows 8 app not working’ or ‘unable to open App on Windows 8’ issues. I hope the given methods will help you to resolve the concern easily.
Please write in the comment box, which solutions did work for you. Also, ask us if you have any other queries related to Windows or other technologies. Our techies would love to help you with effective solutions.









0 comments:
Post a Comment