Delete/Remove a Background in Photoshop Easily
As a designer, we should know some quick and efficient techniques to extract some particular objects or design element from an image. We will learn them in this tutorial.
How to Remove Background in Photoshop: First Example
Below is a step by step guide to remove background from image in Photoshop with an example:
Step 1) Select Image whose background you want to remove
This is an image of a model with a clean white background, and we want to extract the model and delete background in Photoshop.

We can extract this with the help of photoshop extraction tool like “pen tool,” but it will be a very time-consuming technique. So we can’t use the pen to remove background from image.
Step 2) Chose the Magic Wand Tool and select background
So now go and grab the “magic wand tool” and click on a white background to select it, to add selection area hold “shift key” and click on the portion which you want to add in selection to isolate an image in Photoshop.

Step 3) Apply Inverse
Now we want to extract the model so we have to select her, go to select menu and choose “inverse” so it will invert the selection.

Step 4) Refine Edges
Our selection is made, but still, it is not perfectly selected, because it has very sharp edges selected around it, and some pixel is not selected on edges and some unwanted pixels are selected, so to deal with this problem I’ll click on “refine edges” button, up here in option bar.

This is refined edge panel. I’m changing the view mode from “black & white” to “on black.”

Because of the black background, we can see what the problem with edges of the model is.
Now start painting on edges of the model and see how it is subtracting some unwanted white color pixels from the selection as shown in the below Photoshop CC remove background example.

I have removed rough edges and made them softer.
Let me change the view mode to “black & white.”
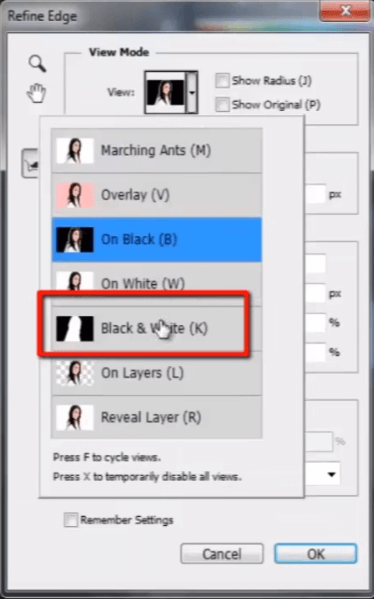
Keep in your mind that black means “transparent” and white means “opaque.”
Step 5) Use the “erase refinements tool.”
Here some part of the model has been transparent, so I need to remove it for that select “erase refinements tool” and correct the selection.

But this is not a big issue so that we can deal with it later.
Step 6) New Layer
You can see here some transparent pixels around the edges of the model in some specific portions. So now change the setting of “output” option. Select “new layer with layer mask” from drop-down list.

Press ok
You can see here in layer panel a new layer is created with a layer mask.
Now see these transparent pixels here. To deal with it duplicate the layer by pressing CTRL + J.

And you can see our problem is solved.
Step 7) Output
You can see with the help of this cool trick we have extracted the model very nicely.

Remove Background in Photoshop: Luminosity Based Extraction Technique
In this Photoshop CC remove background technique, we will talk about “luminosity based selection.”
See here is an image of smoke, in smoke, some portion is full opaque while some part is half transparent. So we want to extract the smoke with proper transparent pixels.

In the previous technique, we have made our selection with “magic wand tool,” but here it will not be the proper technique in the case of smoke.
So here we will use the “channels palet” to erase background in Photoshop.

In channels panel hold the CTRL key and click on “RGB channel” on the top of the channels panel, it loads all the brightness value as the active selection. It has selected the entire white background.
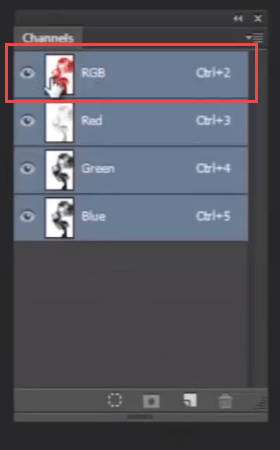
Now go to select menu and choose Inverse.
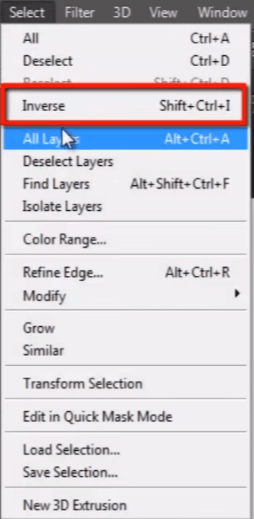
Then press CTRL + J to create a new layer of the selected portion.
You can see here a new layer is created of the selected area.
But it looks very flat.
So to maintain it’s density select layer and press CTRL + J for around 4-5 times.
And merge all duplicate layers.

This is called “luminosity based selection” technique to delete background in Photoshop.
Photoshop Extracting Objects With Quick Selection Tool
Here is a model and we want to extract her hair very quickly using extract tool in Photoshop CC.

If we use the “pen tool” in this particular image then it will be a time-consuming process, but if we do not need to waste more time on this, we can do this very nicely and quickly with the help of “refine edge” option.

Grab the “quick selection tool” and select the model roughly.
Click on the “refine edge” option.

Select view mode “on layer.”
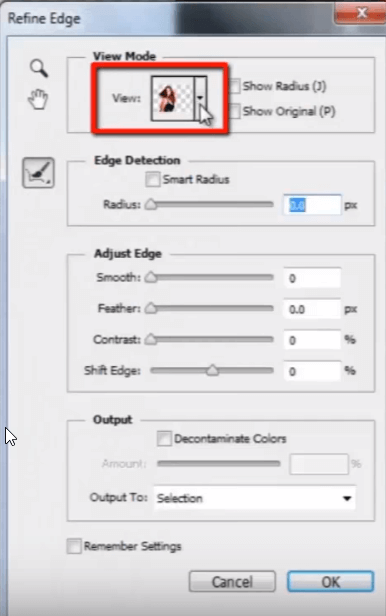
And start painting around edges of the hair.
You can see how it is refining the selection around the hair.
Look some unwanted pixels are also removed from the selection.
I’ll take out this selection as “new layer with layer mask”.

Look here a new layer is created with a layer mask and the model is extracted very nicely.

Take a duplicate of layer and so that we can deal with some transparent pixels around edges of the model.

So these are some cool and quick tricks for extraction in photoshop cc.









0 comments:
Post a Comment