How to Speed Up Internet in Windows 10 [5 Legit Ways]
5 Ways to Make Internet Faster in Windows 10
Pause Automatic Updates
Automatic downloads and updates consume a major chunk of your bandwidth, hence making your connection speed slow. Although you cannot check the size of the updates before downloading, you certainly can pause them. Here is how: Go to Settings – Update & Security – Windows Update – Advanced Options, and turn on ‘Pause Updates’. That is it. Windows 10 allows you to pause updates for 35 days after which you will have to extend the time by following the same procedure again or you can simply update your computer if you do not have any important tasks scheduled.
Set Metered Connection
Microsoft introduced the Metered Connection feature for the first time with Windows 8. It is a useful option, especially for users who have subscribed to limited data plans. If you have configured your network as a metered connection, the system will only download updates when you are using a high bandwidth network. Therefore, we highly recommend a high-speed connection like Spectrum Internet that comes with unlimited data powering up all your online activities. To set up the metered connection feature, follow these steps: Go to Settings – Network & Internet and select the connected computer you are connected to, and then turn on the Set as Metered Connection option.
Stop Background Apps
Background applications use a lot of bandwidth, memory, and battery. When you install the apps from the Microsoft Store, they are automatically set to run in the background, which makes the speed of your internet slow. Thankfully, there is a way to stop these apps from running in the background.
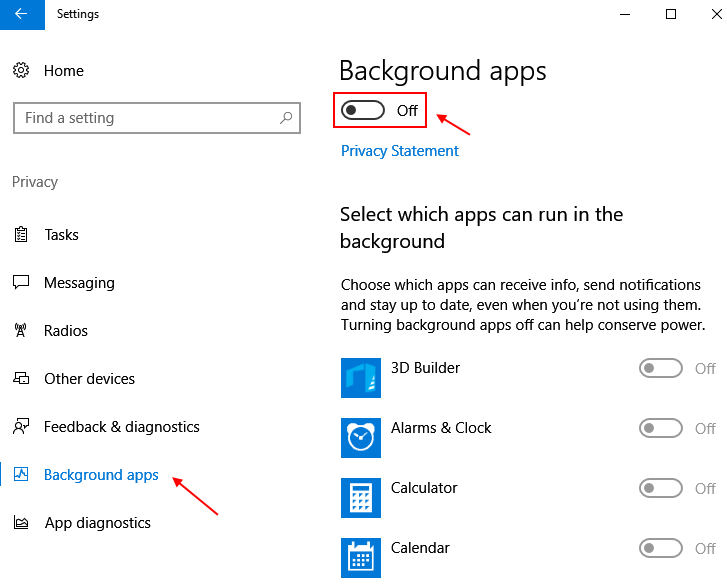
Navigate to Settings – Privacy – Background Apps and then turn off the option that says ‘Let apps run in the background’. That is it. Now all the apps downloaded from the Microsoft Store will require your permission to run or update.
Disable Windows Update Service
Note: Only use this option when you are connected through your mobile carrier hotspot to avoid data consumption.
When you disable the Windows Update function, you are depriving yourself of the benefits that come with the latest updates. Therefore, disabling this feature is not recommended.
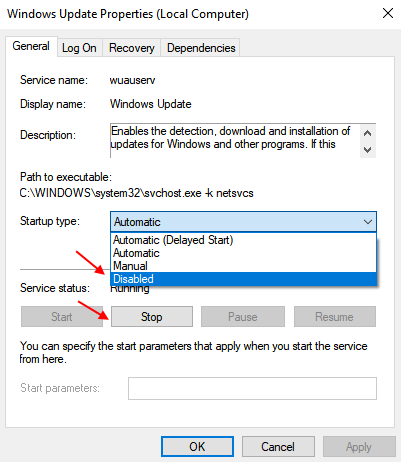
However, if your home network is not working and you are using your mobile hotspot, then you can disable Windows Update by following these steps: Search for Services in the Start Menu. Then, look for Windows Update and open it. Select the option that says ‘Disabled’ and that is it. You can always change these settings by launching the Services again from the Start Menu.
Clear the DNS Cache
DNS or Domain Name System helps your computer convert the domain name into an IP address so your machine can store the records and speed up the process. However, if these records are old and full of errors, then it is time to clear the DNS cache to make room for fresh data. To flush the DNS cache, press Win + R, type ‘cmd’ in the box and then, hit Enter. After that, type ‘ipconfig /flushdns’, and press Enter.
Conclusion
These are some of the ways to improve internet speed on Windows 10. Follow the aforementioned steps to optimize your computer’s system and you will notice a significant increase in the speed of the internet connection on your device.









0 comments:
Post a Comment