Critical Process Died in Windows 10: How to Fix?
What is Stop Code Critical Process Died Error?
Before we learn how to fix critical process died in Windows 10, We should know what is stop code critical process died error. It implies a critical system process failure with error code 0x000000EF, or it can be a blue screen error. The critical process being unable to run it will crash with the operating system, and then the critical process died error 0x0000EF happens. Because of this, a blue screen will be displayed on the screen.
Causes of Critical Process Died in Windows 10 Error
Now if we try to find why the critical process died windows 10 error happens, we will see that there are several possibilities. But mainly it’s because the process which was needed to run the Windows operating system such as Windows 10 or 8 or 7 ended abruptly for some reason.
Now the reason behind the majority of BSODs is the abrupt stopping of Critical Process. The cause for your concern is you are also the victim of this failure because the code 0x000000EF is also on your screen.
At the ground level, the reason for the stop code critical process died might the failure of a reliable background of Windows. There are two possible ways, either its data has been modified in an incorrect way or it has stopped totally.
Going further, it becomes much harder to choose any exact issue. From IFFY drivers to memory of the computer, everything could be the villain. It can’t be said properly. The things are not totally bad yet, it will get much worse. There are still so many possibilities that can influence the rise of BSOD. It can happen when you log into your device or you wake it up from the sleep mode or when you are gaming or opening any app. It’s hard to select any particular reason.
How to Fix Critical Process Died Windows 10 Error?
The following solution tries to cover all possible issues. You don’t have to be a computer expert to fix them, either, just follow the instructions and move at your own pace.
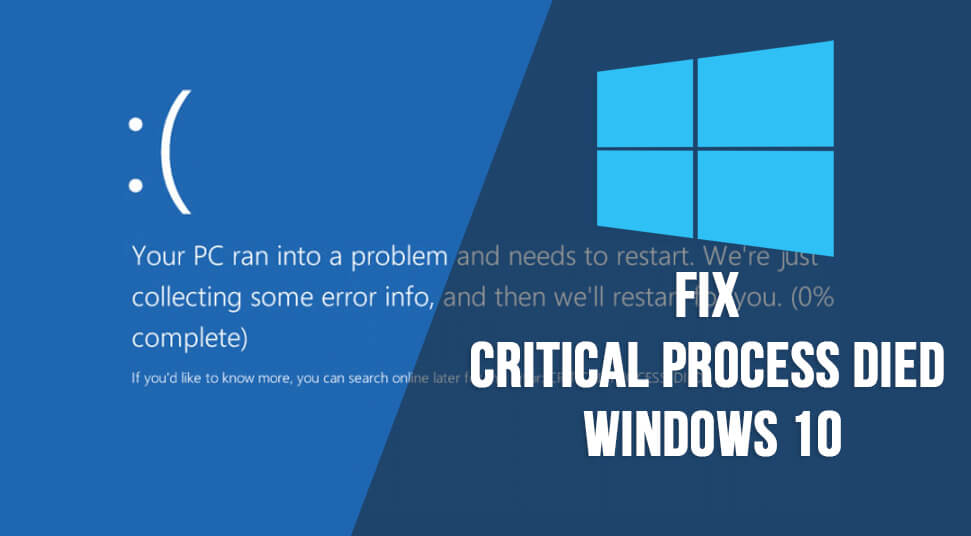
1. Run the Hardware and Device Troubleshooting Tool
- To run the tool, first, you need to open the Settings app by pressing Win+I keys in Windows 10
- Now go to Update and Security section
- Here, you will have to click on the Troubleshoot option
- After Scrolling down, select Hardware and Devices
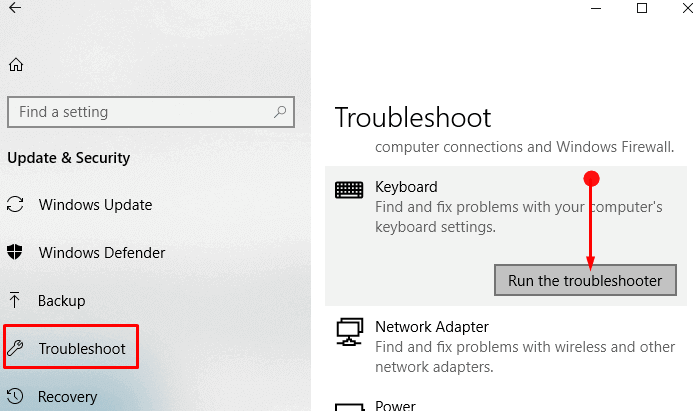
- Just click on Run the troubleshooter
- The system will take a few minutes to scan deeply and will find your problems
2. Run System File Checker
The next way to fix critical process died windows 10 error is to run a tool that we know as the System file checker. It’s the most common process of healing. The systems that are corrupted or modified incorrectly can get fixed by this well-known utility.
But the truth is it’s not always helpful, it’s the habit of people that force them to run this. Otherwise, it’s not necessarily essential to be done. It’s a critical troubleshooting move in the case of the 0x000000EF error code.
You need to fire up the Command Prompt as an admin to run the tool.
- Just search for cmd followed by the Win
- Then click the right button on the result and then select the option Run as administrator.
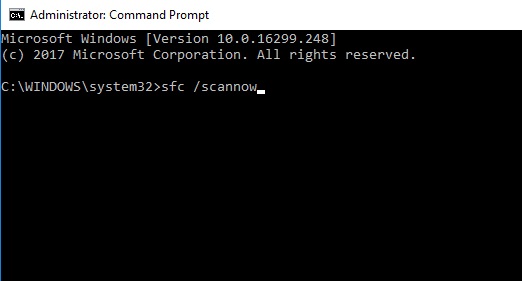
- Now type scan now while the prompt is open and then wait for a while.
- Now there is a list of problems and solutions on your screen. You need to follow the on-screen instructions to complete the process.
- Restart your computer after finish the steps.
3. Run a Full Antivirus Scan
The malware in your system can also do the stop code critical process died error. It is master in altering system files and turns them into unusable things.
Windows defender must be the first choice, but third-party antivirus won’t be that bad. Just be sure that the scan you are running is deep enough to cover the full system.
4. Run DISM Tool to Fix Windows 10 Critical Process Died Error
It’s time to go for the DISM or rather the Deployment Imaging and Servicing Management tool if you are still suffering the issue. You can cure a corrupt system image here by following the below steps.
The tool has three switches
- /ScanHealth,
- /CheckHealth
- /RestoreHealth
We are only interested in the last one
- To use DISM, first, open Command Prompt as an administrator privilege
- After the app is open, type DISM /Online /Cleanup-Image /RestoreHealth and then hit the Enter key
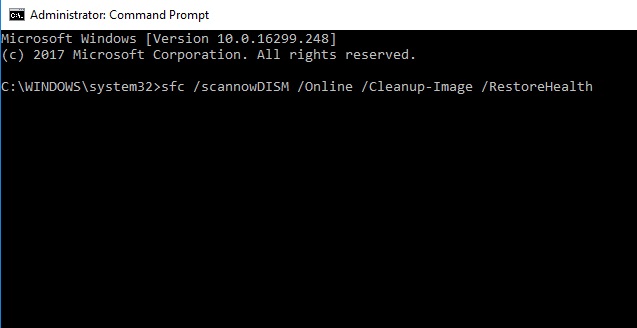
- The process can take 10 minutes to 30 minutes to get completed. Don’t worry at all if the progress bar pauses at 20 percent; it’s usual behavior.
- Restart your computer again after the scan.
5. Update the Drivers
Bad drivers might be one of the major issues for the stop code critical process died. It will be wise to check that none of them remains backdated. To check the update status of the drivers, follow the steps given below.
- First right-click on the Start tile
- Select Device Manager
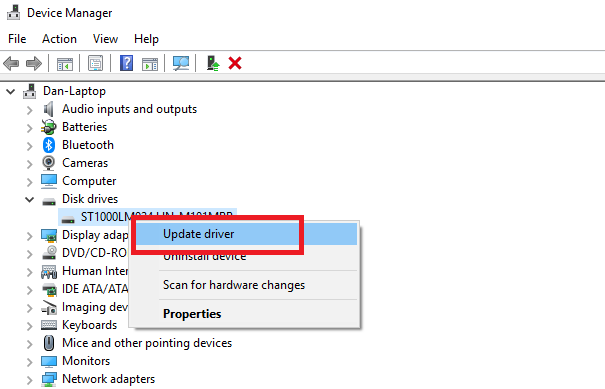
- Scan to see if there is any yellow exclamation beside the apps.
- If you find an exclamation, then you are advised to update drivers from the context menu.
6. Uninstall the Recent Windows Updates
If you are facing the problems of Windows 10 critical process died recently, then it might happen because of the recent updates that you have done. In such a case, you need to uninstall the recent updates. Now see if your problems are lessened or not.
- Press Win+I keys together to open the Settings window
- Go to Update and Security section
- Click on Windows update
- Again click on the Update History
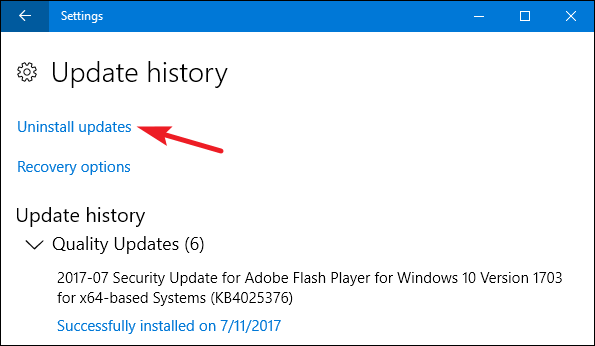
- Here you need to click the Uninstall Updates.
- Now select the update that you want to exclude and then press the uninstall button which in on the top of your screen.
7. Run a Clean Boot & Safe Mode
A clean boot is a start-up mode. It is supposed to use the minimum number of drivers, programs, and processes. Now you can start to load the missing processes when your computer is running.
Follow the step-by-step instruction to clean boot your computer:
- Open the Windows Search bar by pressing Win key from the keyboard
- Type System Configuration and then press Enter
- Click on Services tab
- Unmark checkbox that is placed next to Hide all Microsoft Services

- Click on Disable All
- Select Startup
- Click on Open Task Manager
- Click on Startup
- Disable all items
- After finishing the process, restart your computer
8. Use System Restore to Fix Critical Process Died Windows 10 Error
System Restore is a great factor while reloading the computer. It takes the computer to its late stage. To restore the system, follow the below steps:
- Go to Settings (Win+I short key)
- Click to Update & Security
- Then go with the Recovery option
- Click Reset this PC
- Go with the Get Started option and then Keep File
- Now follow the on-screen instructions carefully.
9. Update The Bios
You can try to update bios to fix the critical process died Windows 10 error.
10. Reinstall Your Operating System
If everything ended up in the grass, then simply reinstall the OS. It’s probably the quickest and the smartest way.
Make sure to take Backup of your valuable documents, pictures, etc. which you don’t want to lose. Wisely find the official installation site of Windows 10 and wait.
Before installing any useful software, you are advised to spend time with the system to ensure that the stop code critical process died has been cured. When you are done with all these things, then slowly you can arrange apps according to your choice.
Conclusion
I hope the solutions as mentioned above helped you to understand and resolve the problem of the Windows 10 critical process died. FYI, if your question is still not cured, then it has some hardware issues. In such a case, you should visit the service center ASAP.









0 comments:
Post a Comment